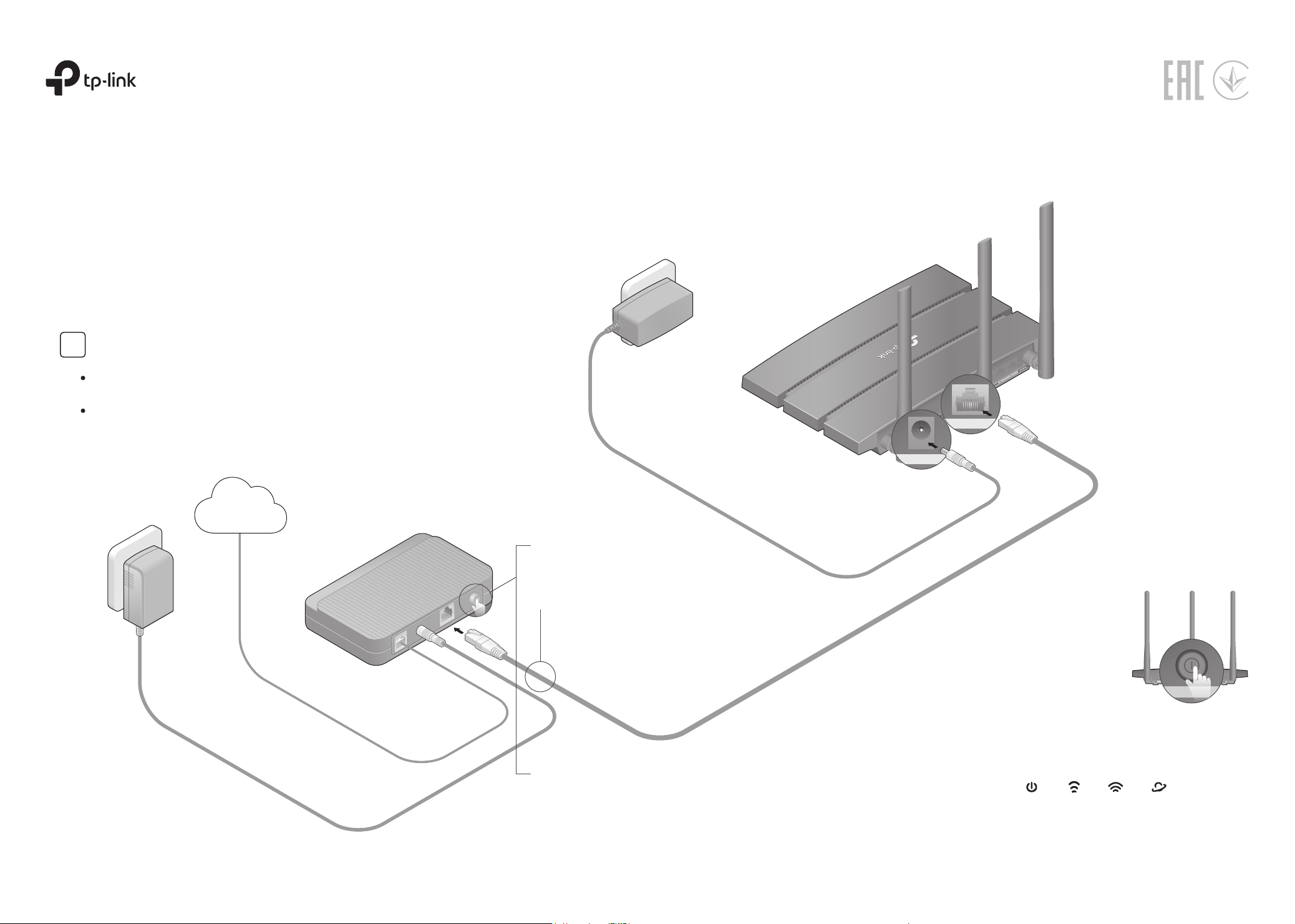
4
Connect the power
adapter to the router and
turn on the router.
Verify that the following LEDs are solid on to
confirm the hardware is connected correctly.
5
Note: If the 2.4GHz LED and 5GHz LED are off, press and hold the
WPS/Wi-Fi button on the back for more than 2 seconds. Both the
LEDs should turn solid on.
Power
On
Internet
On (Green or Orange)
2.4GHz
On
5GHz
On
Quick Installation Guide
Modem
Power adapter
Power adapter
Router
Turn off the modem, and
remove the backup
battery if it has one.
1
2
Connect the modem to the
router’s Internet port with an
Ethernet cable.
Turn on the modem, and
then wait about 2 minutes
for it to restart.
3
Internet
On / O
Internet
Power
Wireless Dual Band Router
* Images may dier from actual products.
If your internet is from an Ethernet outlet, connect the router’s
Internet port to the Ethernet outlet, then follow Step 4 and 5.
If you already have a router and want to configure this new router
as an access point to extend your network, refer to the Access
Point Mode section on the back page.
Connect the Hardware 1
Loading ...
