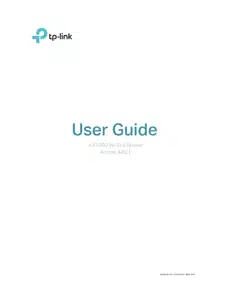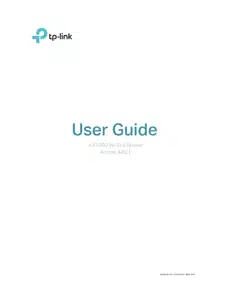#1 how to set up virtual server on TP-Link wireless router?
What is Port Forwarding?
Port forwarding is a way of making your router use a specific port to communicate with certain devices. By setting a specific port for your devices, you are telling your router to always accept requests for those ports and forward data to a device’s private IP address.
In order to understand port forwarding, it helps to understand a little about how routers work first. Your router’s job is to transmit an internet signal to all your devices over a local area network (LAN). To do this, your router assigns each device in your LAN its own local IP address. For example, your computer will have a private IP address like 192.168.0.2 or 10.0.0.2
Then, on top of that, the applications and services on each device are also assigned a port number. For example, an application on your computer will have an IP address with a port number attached like 192.168.0.2:80 or 10.0.0.2:80.
With this unique IP address and port number, your router knows which program or service to send information to. This lets you and others access devices and programs on your LAN over a wide area network (WAN).
Please follow the steps based on your model and web UI to forward ports on your router.
Case 1: For TL-WR840N, TL-WR940N, Archer C20, Archer C50, etc.
Case 2: For Archer AX10, Archer C7, Archer AX6000, Archer A9, etc.
Case 3: For Archer A8, Archer AX55, Archer AX90, Archer AX11000, etc.