Loading ...
Loading ...
Loading ...
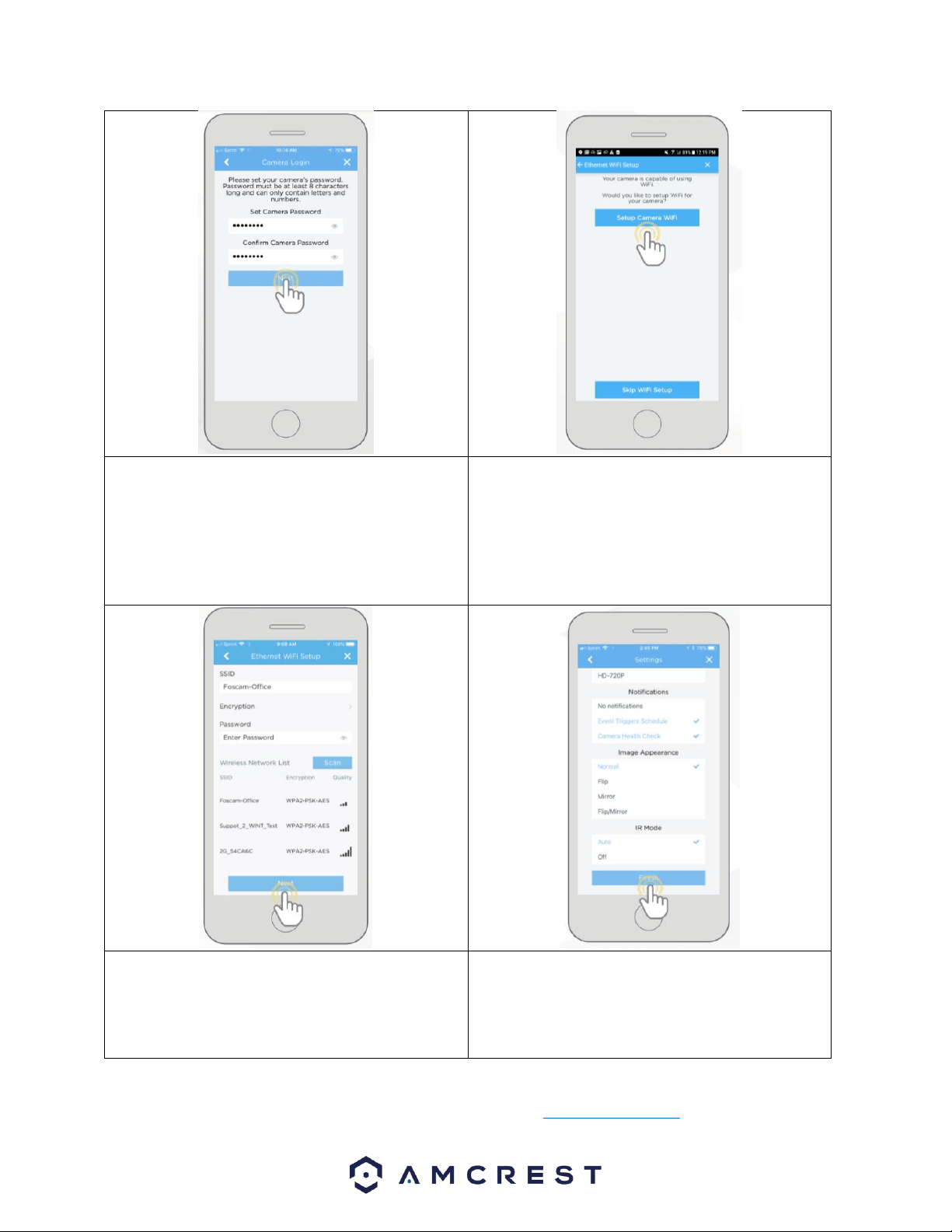
12
7. Set a new password for your camera. The password
must be between 8 to 32 characters long and contain
only letters and numbers. When you have finished
setting the password for your camera, enter the
password again in the Confirm Camera Password
section. Tap Next to continue.
8. If you are connecting a WiFi camera to the Amcrest
Cloud and would like to enable WiFi via the Ethernet
WiFi Setup method, tap Setup Camera WiFi.
Additionally, if you would like to skip the WiFi process
and have your WiFi camera running solely as a wired
device, tap on Skip WiFi Setup.
9. If you wish to enable WiFi on your WiFi camera, tap
Scan to scan and select your WiFi network from the
WiFi Network List. Enter the password for your WiFi
network onto the Password field. When the WiFi
password has been entered, tap Next to continue.
10. Confirm and adjust any needed settings for your
camera. When all settings have been confirmed, tap
Finish.
Note: For Android 8.0 and above users, you will have to enable location permissions to be able to scan for your WiFi network. For
more information about the Amcrest Cloud app and its features, visit amcrest.com/support
Loading ...
Loading ...
Loading ...