Loading ...
Loading ...
Loading ...
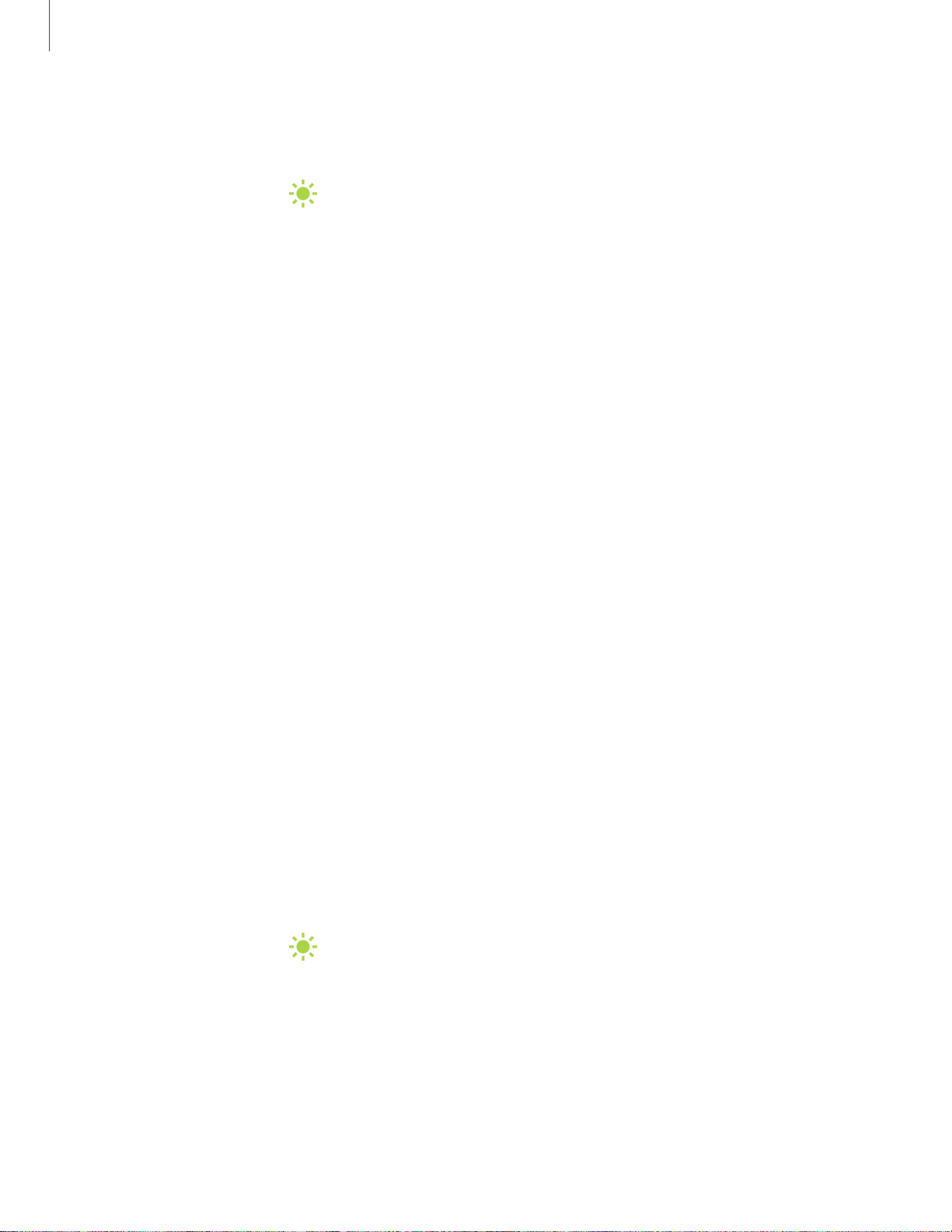
'I#
-•-
#I'
'I#
-•-
#I'
Getting started
17
Navigation buttons
Change how the navigation icons appear along the bottom of the screen.
◌
From Settings, tap Display > Navigation bar. The following options are
available:
•
Hard press Home button: Adjust the amount of pressure needed to hard press
the Home button.
•
Unlock with Home button: Hard press the Home button while the screen is
off to unlock your device.
•
Navigation buttons: Show the three navigation icons along the bottom of the
screen.
– Button order: Swap the order of the Back and Recent apps icons.
•
Full screen gestures: Hide the navigation icons for an unobstructed screen
experience, and use screen gestures to navigate. The following options are
available:
– More options: Configure additional options for Full screen gestures.
– Gesture hints: Display lines at the bottom of the screen where each screen
gesture is located.
– Show button to hide keyboard: Show an icon on the bottom right corner of
the screen to hide the keyboard when the phone is in portrait mode.
– Block gestures with S Pen: Prevent the S Pen from making navigation
gestures.
Full screen gestures options
Customize your Full screen gestures even further by adjusting the sensitivity and
enabling different types of gestures.
◌
From Settings, tap Display > Navigation bar > Full screen gestures > More
options for the following:
•
Swipe from bottom: Swipe up from three different areas at the bottom of the
screen to go back, go to the Home screen, or view recent apps. You can also
swipe up and hold the screen to use your device assistance app.
Loading ...
Loading ...
Loading ...