Loading ...
Loading ...
Loading ...
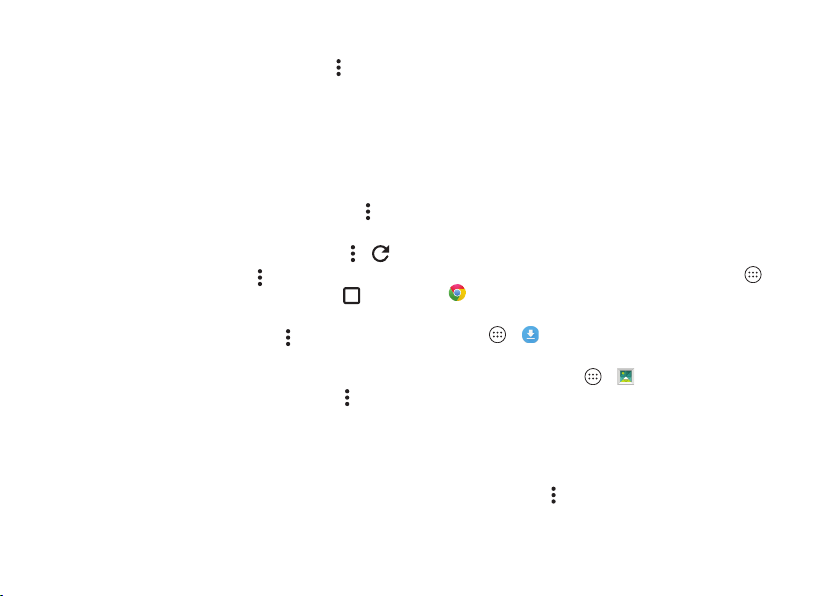
39Browse
Tips & tricks
•Web page shortcut: To add a web page shortcut to your
home screen, go to the web page and tap Menu >
Add to
homescreen
.
• Internet search shortcut: In the home screen, tap the
Google™ search box and enter a website address.
Note: If you can’t connect, contact your service provider.
• Mobile sites: Some websites automatically show you a
“mobile” version of their page—if you want to show the
standard computer versions of all websites, tap Menu
>
Request desktop site
.
•Reload: If a page doesn’t load correctly, tap Menu > .
•Tabs: To open a new tab, tap Menu >
New tab
. If you have
more than one browser page open, tap Overview to
move from one to another.
•Clear history: In the browser, tap Menu >
Settings
>
Privacy
>
CLEAR BROWSING DATA
. Then choose
history, cache, cookies, and other options.
• Help: For more about Google Chrome, tap Menu >
Help
& feedback
or visit www.supportgoogle.com/chrome.
Web connection
To access the web, your phone uses your Wi-Fi network (or
your mobile phone network if no Wi-Fi network is connected).
Note: Your service provider may charge to surf the web or
download data over your mobile phone network.
To connect to a Wi-Fi network, see “Wi-Fi Networks” on
page 48.
Downloads
Warning: Apps downloaded from the web can be from
unknown sources. To protect your phone and personal data
from theft, download apps only on Google Play™.
To download a file, picture, or web page, tap Apps
>
Chrome
and go to the website:
•Files: Tap the download link. To show the file or app, tap
Apps >
Downloads
.
• Pictures: Touch and hold it to choose
Save image
. To see
the picture, tap Apps >
Gallery
>
Download
.
To download apps or phone updates, see “Download apps”
on page 12 or “Update your phone” on page 14.
Browser options
To change your browser security settings, text size, and other
options, tap Menu >
Settings
.
Loading ...
Loading ...
Loading ...