Loading ...
Loading ...
Loading ...
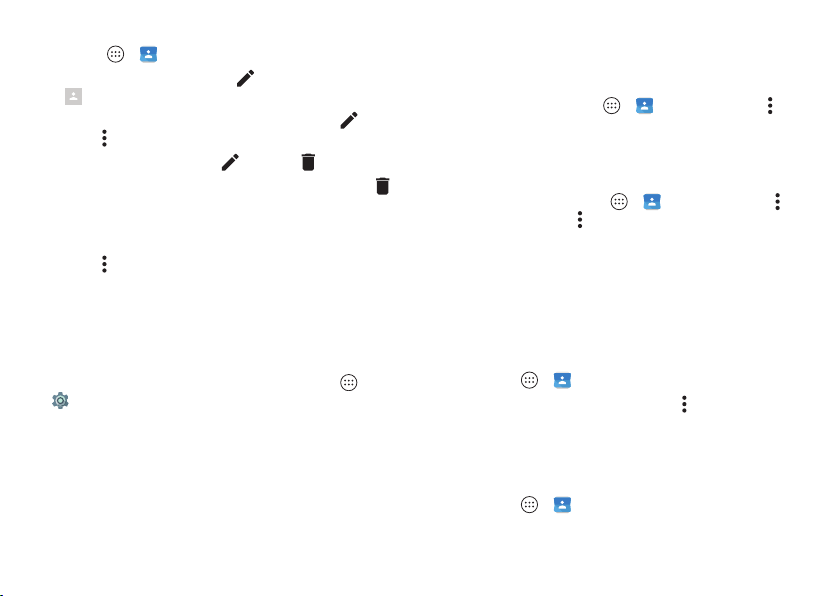
28 Contacts
Edit, delete, or hide contacts
Find it: Apps >
Contacts
• To edit a contact, tap it, then tap . Tap a field to edit it.
Ta p
CHANGE
to choose or change the contact’s picture.
• To set a personal ringtone for a contact, tap it, tap , then
tap Menu >
Set ringtone
.
• To delete a contact, tap it, tap , then tap .
Contacts from social networks will be hidden if you tap .
To view these contacts, or delete them permanently, use the
social network’s app or website.
• To hide the contacts from an account in your
Contacts
list,
tap Menu >
Contacts to display
. Tap an account type to
show it. Tap
Customize
to uncheck accounts you always
want to hide.
Get contacts
Get all your contacts in one place.
• To add your social networking contacts, tap Apps
>
Settings
>
Accounts
, then tap
Add account
.
Note: You’ll need a social networking app first. To get apps,
see “Google Play™” on page 12.
• To add your email contacts, see “Gmail” on page 31 and
“Email” on page 31.
Ti p: If you add an
Exchange
account, you can send
messages to your coworkers, even if you don’t have them
stored in your contacts.
• To import contacts from your SIM card (if it didn’t happen
automatically), tap Apps >
Contacts
>Menu
>
Import/export
>
Import from SIM card
. Tap
OK
to
confirm.
• To import contacts from your computer, upload the contacts
to your Google™ account at http://contacts.google.com.
On your phone, tap Apps >
Contacts
>Menu
>
Accounts
>Menu >
Auto-sync data
. You can also see
these contacts at http://mail.google.com.
For help with transferring contacts, see “Verizon Cloud” on
page 7 or go to www.motorola.com/transfercontacts.
Share contacts
Send a contact in a message or email, or use a Bluetooth®
connection, Google Drive™, or Android Beam™.
Find it: Apps >
Contacts
To share a contact, tap it, then tap Menu >
Share
and choose
how you want to send it.
Note: You can’t share your social network contacts.
My details
Find it: Apps >
Contacts
Loading ...
Loading ...
Loading ...