Loading ...
Loading ...
Loading ...
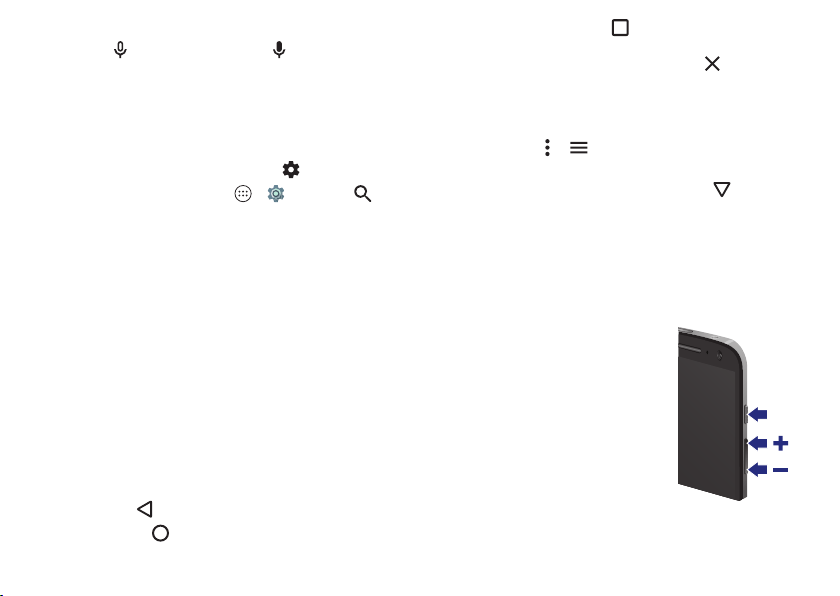
15Control & customize
Tips & tricks
•Speak: Tap in a search window, or on a keyboard.
• Add a home screen page: Drag an app icon to the right
side of the home screen until you see a white bar. You can
add multiple pages.
• Quick settings: To ch ang e
Wi-Fi
,
Bluetooth
,
Airplane
mode
, and other settings, swipe the status bar down with
two fingers. For even more settings, tap .
• Can’t find a setting? Ta p A pps >
Settings
>.
Controls and gestures
To u c h
Find your way around:
•Tap: Choose an icon or option.
•Touch and hold: See more options.
•Drag: Move items on the home screen.
•Flick: Quickly open or delete items.
•Swipe: Scroll through lists or between screens.
• Pinch or double-tap: Zoom in and out on websites, photos,
and maps.
• Twist: Twist a map with two fingers to rotate it, and pull two
fingers down to tilt it.
•Back: Tap Back to go to the previous screen.
•Home: Tap Home to return to the home screen.
•Overview: Tap Overview to see your recent apps (or
browser tabs), and tap an app to reopen it. To remove an
app from the list, swipe it left, right or tap . To scroll the
list, swipe up or down.
Ti p: You don’t need to remove apps from Overview for your
phone to run efficiently.
•Menus: When or appears on a screen, you can tap it to
open options for the current screen.
•Close Keyboard: To c lo s e a key boa r d, tap .
•Reboot: To reboot your phone, press and hold the Power
button until the screen goes dark and your phone restarts.
Press
Power button
Your Power button helps in a few ways.
• Power off: Press and hold the
Power button, then tap
Power off
.
•Sleep: To conserve battery power,
prevent accidental touches, or
when you want to wipe smudges
off your touchscreen, put the
touchscreen to sleep by pressing
the Power button.
•Wake up: Press the Power button
again.
Tip : To add security to your phone, see “Protect” on page 55.
Power
Button
Loading ...
Loading ...
Loading ...