Loading ...
Loading ...
Loading ...
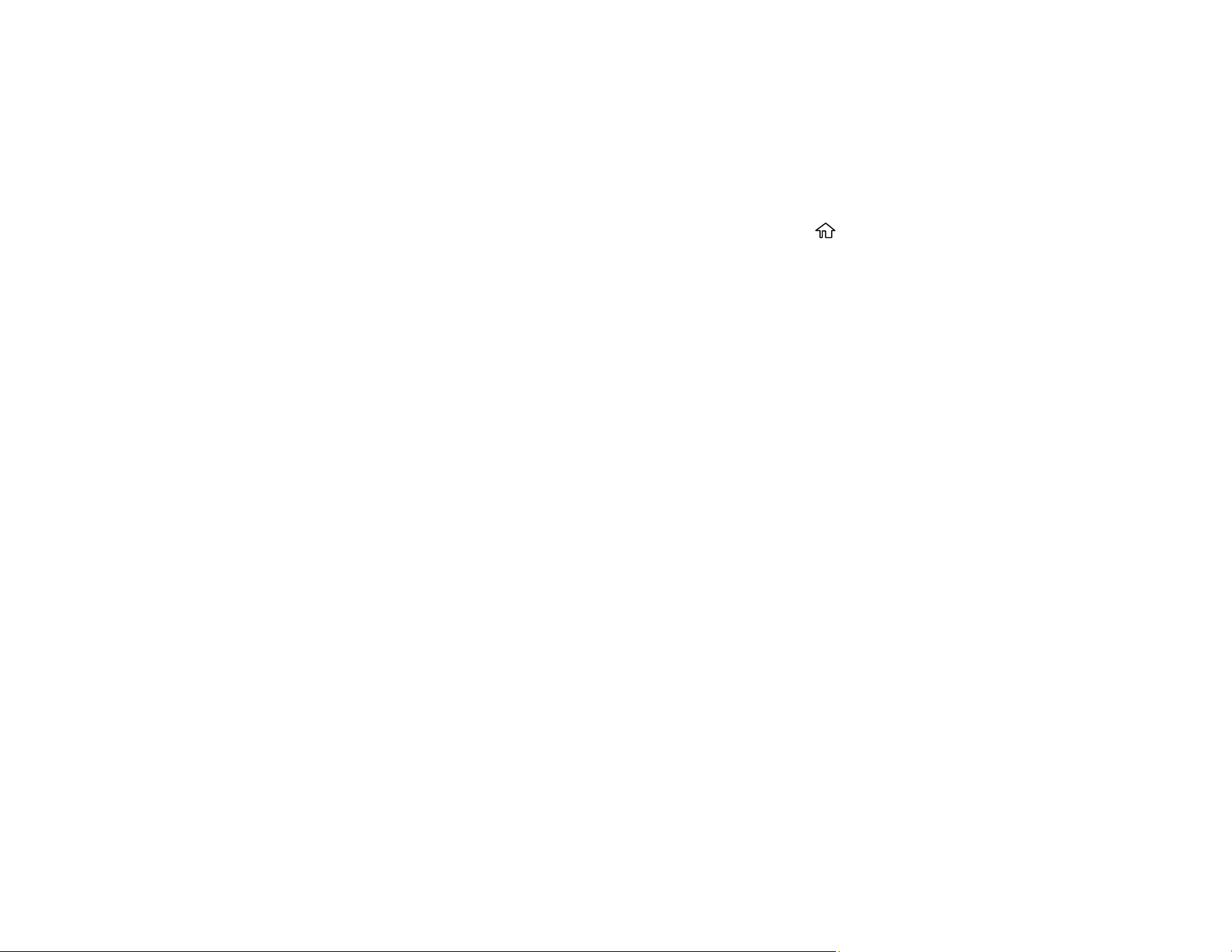
138
Spots or Lines Appear in All Scanned Images
If spots or lines appear in all your scanned images, try these solutions:
• Make sure the surface of your original is clean.
• Make sure there is no debris or dirt inside the ADF.
• Disconnect any connected cables and clean inside the scanner.
• Enable the Detect Glass Dirt setting on the control panel. (Press the home button, select Settings
> Scanner Settings > Detect Glass Dirt, and select On-Low, if the alert displays a misdetection, or
On- High if dirt is not detected.) When an alert displays on the control panel, clean the glass scanning
surfaces inside your scanner using a genuine Epson cleaning kit or a soft, moist cloth.
Note: If there are scratches on the glass surface, the alert screen may continue to appear even after
cleaning the glass. Contact Epson for information about replacing the glass.
• Avoid scanning in direct sunlight.
Parent topic: Solving Scanned Image Quality Problems
Related tasks
Cleaning Inside Your Scanner
Scanned Image is Cropped
If the edges of a scanned image are cropped, select Settings > Scan Settings, adjust the following
settings, and try scanning again:
• On the Main Settings tab, set the Document Size setting to Auto Detect or Auto Detect (Long
Paper).
• If the document size is not detected correctly using the Auto Detect setting, select the size of your
original from the Document Size list.
Note: If the size you want to scan is not on the list, select Customize to create it manually (Windows
only).
• You can also select Document Size > Settings and adjust the cropping area shown in the Crop
Margins for Size "Auto" setting.
• On the Advanced Settings tab, set the Edge Fill setting to None.
Parent topic: Solving Scanned Image Quality Problems
Loading ...
Loading ...
Loading ...
