Loading ...
Loading ...
Loading ...
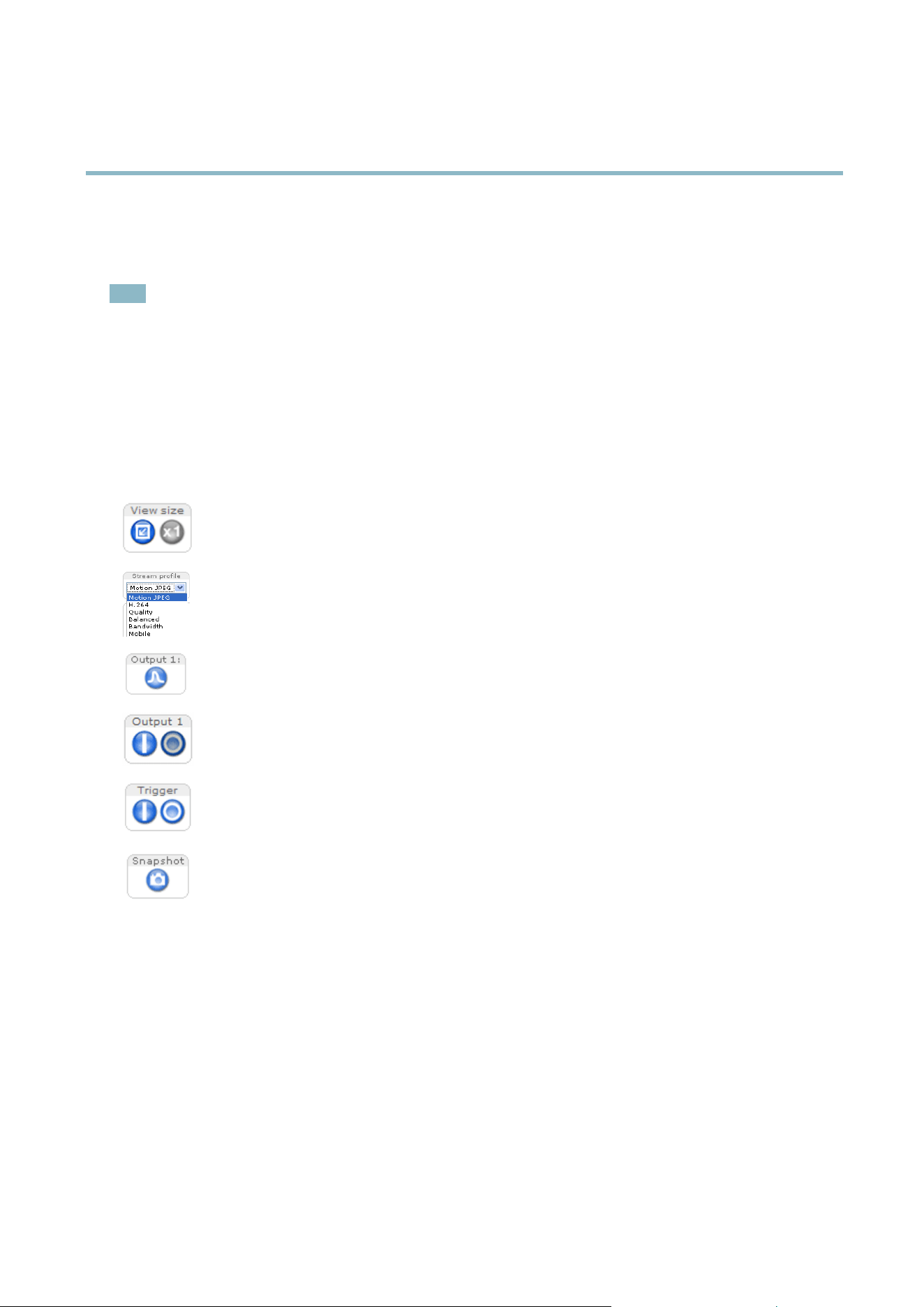
AXIS P1204 Network Camera
Accessing the Product
Select the power line freq uency (50 Hz or 60 Hz) used at the location of the Axis product. Selecting the wrong frequency may cause
image flickeriftheproductisusedinfluorescent light environments.
When using 50 H z, the maximum frame rate is limited to 25 fps .
Note
Power line frequency is different in different geographic regions. In the Americas, 60 Hz is usually used; most o ther parts of
the world use 50 Hz. Local variations may apply, always check with the local authorities.
The Live View Page
The controls and layout of the Live View page may have been customized to meet specific i nstallation requirements and user
preferences. Consequently, some of the examples and functions featured here may differ from those displayed in your own Live View
page. The fo llowing provides an overview of each available control.
Controls on the Live View Page
Click View size to scale the image down to 800 pixels wide or to full scale. Only available in MJPEG.
The Stream Profile drop-down list allows you to select a customized or pre-programmed stream profile. Stream
profiles are configured under Video > Stream Profiles.SeeStream Profiles on page 16.
Click Pulse to activate the output for a define d period of time, such a s switching on an external light for 20 seconds.
Click the Active/Inactive buttons to manually start and stop a connected device — e.g. switch an external light
on and off.
The Manual Trigger button i s used to trigger a n action rule from the Live View page; see
page 9 . Enable this
button from Live View Config > Action Buttons.
Click Snapshot to save a snapshot of the video image. Right-click the video image to save it in JPEG format on your
computer. This button is primarily intended for use when the AXIS Media Control viewer toolbar is not available.
Enable this button from Live View Config > Action B
uttons.
Manual Trigger
The Manual Trigger is used to trig
ger an action rule from the Live View page. The manual trigger can for example be used to
validate actions during product installation and configuration.
To configure the m anua l trigger:
1. Go to Setup > Events.
2. Click Add to add a new action r ule.
3. From the Trigger drop-down list, select Input Signal.
4. From the second drop -down list, select Manual Trigger.
5. Select the desired action and c onfigure the other settings as required.
9
Loading ...
Loading ...
Loading ...
