Loading ...
Loading ...
Loading ...
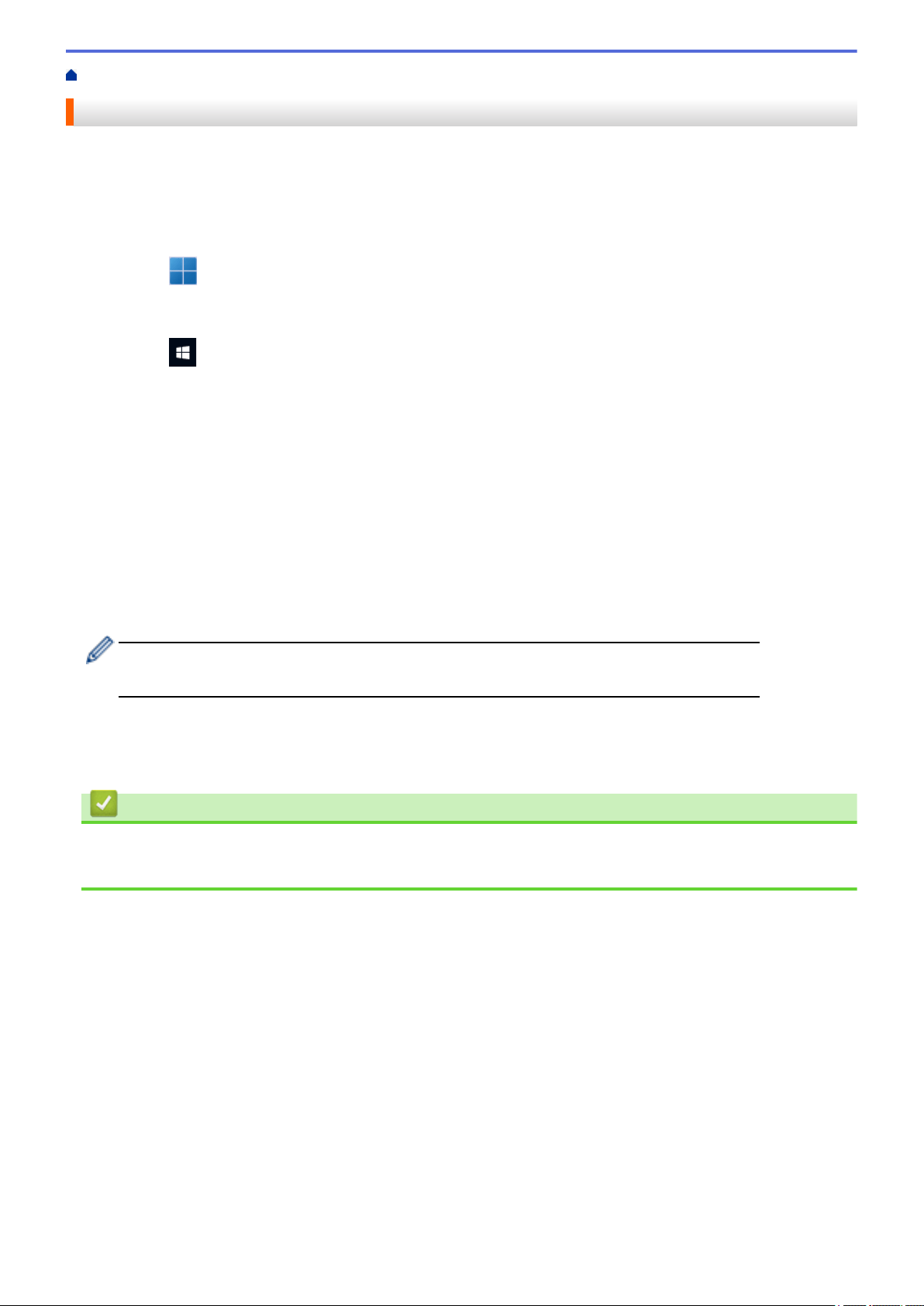
Home > Print > Print from Your Computer (Windows) > Change the Default Print Settings (Windows)
Change the Default Print Settings (Windows)
When you change an application's print settings, the changes only apply to documents printed with that
application. To change print settings for all Windows applications, you must configure the printer driver
properties.
1. Do one of the following:
• For Windows 11
Click > All apps > Windows Tools > Control Panel. In the Hardware and Sound group, click View
devices and printers.
• For Windows 10, Windows Server 2016, Windows Server 2019, and Windows Server 2022
Click
> Windows System > Control Panel. In the Hardware and Sound (Hardware) group, click
View devices and printers.
• For Windows Server 2012 R2
Click Control Panel on the Start screen. In the Hardware group, click View devices and printers.
• For Windows Server 2012
Move your mouse to the lower right corner of your desktop. When the menu bar appears, click Settings,
and then click Control Panel. In the Hardware group, click View devices and printers.
2. Right-click your model's icon, and then select Printer properties. (If printer driver options appear, select your
printer driver.)
The printer properties dialog box appears.
3. Click the General tab, and then click the Printing Preferences... or Preferences... button.
The printer driver dialog box appears.
• To configure the tray settings, click the Device Settings tab (available for certain models).
• To change the printer port, click the Ports tab.
4. Select the print settings you want to use as defaults for all of your Windows programs.
5. Click OK.
6. Close the printer properties dialog box.
Related Information
• Print from Your Computer (Windows)
• Configure the Optional Tray Settings (Windows)
50
Loading ...
Loading ...
Loading ...