Loading ...
Loading ...
Loading ...
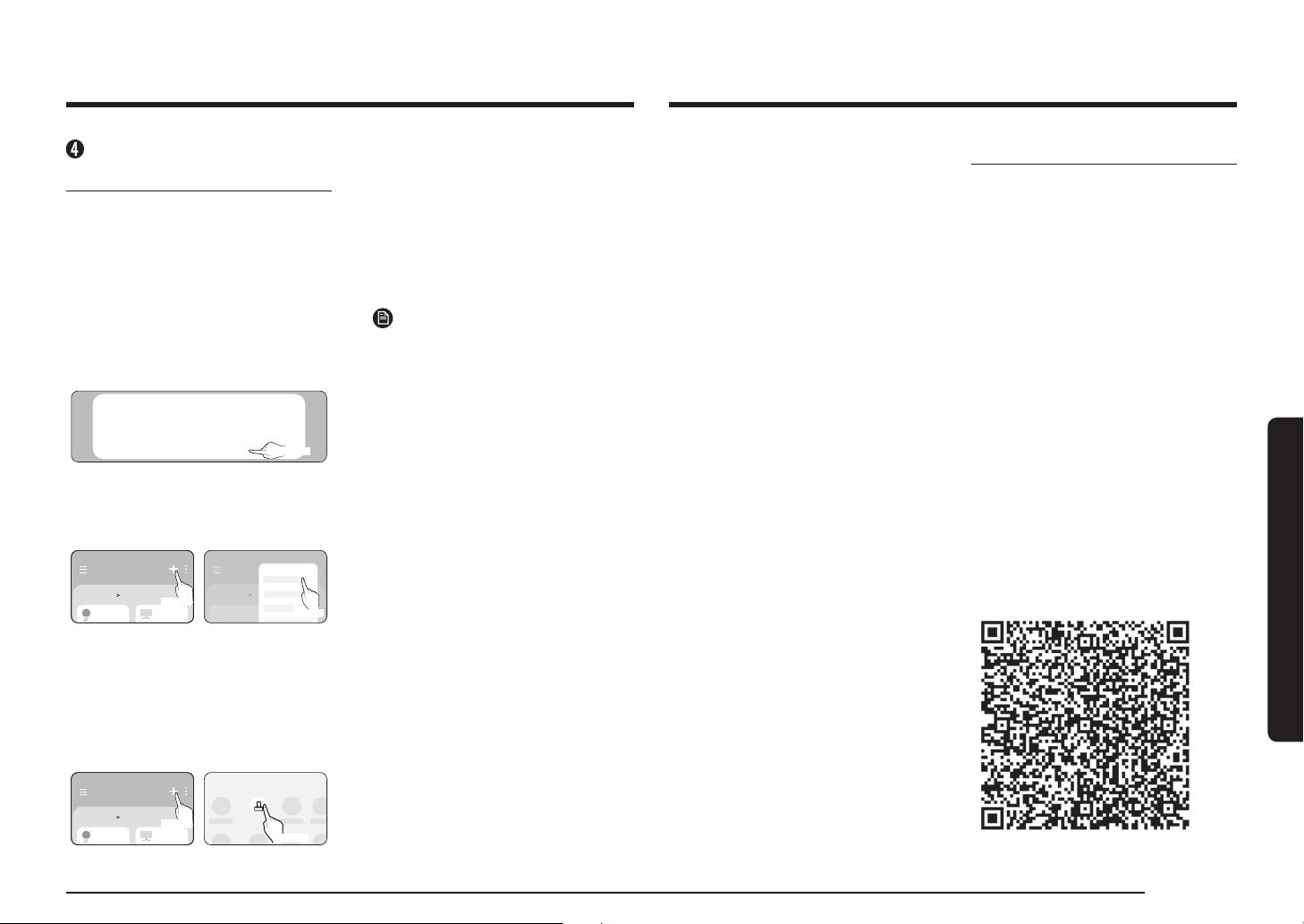
English 27English 27
SmartThings app
• If a failure message appears while
adding a device, see "Setting up
and connecting to a Wi-Fi access
point using your smartphone"
on page 26. The connection
may fail temporarily due to an
installation location problem with
the access point or other problems.
• If the word "AP" does not
disappear from the display, unplug
the power and plug it in again.
• For the security protocols for
wireless/wired access points,
WPA-PSK and WPA2-PSK
are recommended. For the
authentication method, AES
is recommended. New Wi-Fi
authentication specifications and
non-standard WiFi authentication
methods are not supported.
• The product supports the
IEEE802.11 b/g/n (2.4 GHz)
communication protocol. (Samsung
recommends IEEE802.11n.)
• If your Internet service provider
has permanently registered
the MAC address (a unique
identification number) of your PC
or modem, you may not be able
to connect your product to the
Internet. Contact your Internet
service provider and ask how to
connect devices other than your
PC (such as a Range Hood) to the
Internet.
Open Source Announcement
The software included in this product
contains open source software.
You may obtain the complete
corresponding source code for a
period of three years after the
last shipment of this product by
contacting our support team via
http://opensource.samsung.com
(please use the "Inquiry" menu).
It is also possible to obtain the
complete corresponding source
code in a physical medium, such as
CD-ROM. A minimal payment will be
required.
The following URL http://opensource.
samsung.com/opensource/SMART_
AT_051/seq/0 leads to the open
source license information as related
to this product. This offer is valid to
anyone in receipt of this information.
Connecting the SmartThings
app to your product
1.
Selecting the product that you want
to connect.
1) Start the SmartThings app about
one minute after turning on the
hood.
2) After the SmartThings app is
started, select "ADD NOW" when
a pop-up window saying that a
product is found appears.
A new device has been found.
Add this device to SmartThings?
Don’t add Later Add now
Select
3) If the pop-up window does not
appear, select "+," and then "Add
Device."
Home
Living room
Select
Home
Add device
Living room
Select
You can add a product you want to
connect to by selecting it manually or
by selecting "Scan."
• Select manually: Range Hood >
Samsung
• Scan: [Range Hood] Samsung
Home
Living room
Select
By device type
Range Hood
Select
2.
Connecting the SmartThings app to
your product
• Follow the instructions displayed
on the SmartThings app to connect
to your product.
• For information on how to use the
SmartThings app, select the How
To menu in the app.
NOTE
• If any pop-up-window appears on
the top of the smartphone while
connecting to your product, do not
select it.
• If a pop-up window saying that
the device is already registered
appears while connecting to your
product, get permission using
"REQUEST PERMISSION" from a
user already connected to the
product, or create a new account
using "REGISTER MY ACCOUNT"
to independently connect to the
product.
• If a Samsung account-related
country error occurs while
connecting to your product, log out
of your current Samsung account,
log in to your previous Samsung
account, and then delete all
devices that have been previously
connected. Then, log in to your
current Samsung account again
and configure the settings.
Loading ...
Loading ...
Loading ...