Loading ...
Loading ...
Loading ...
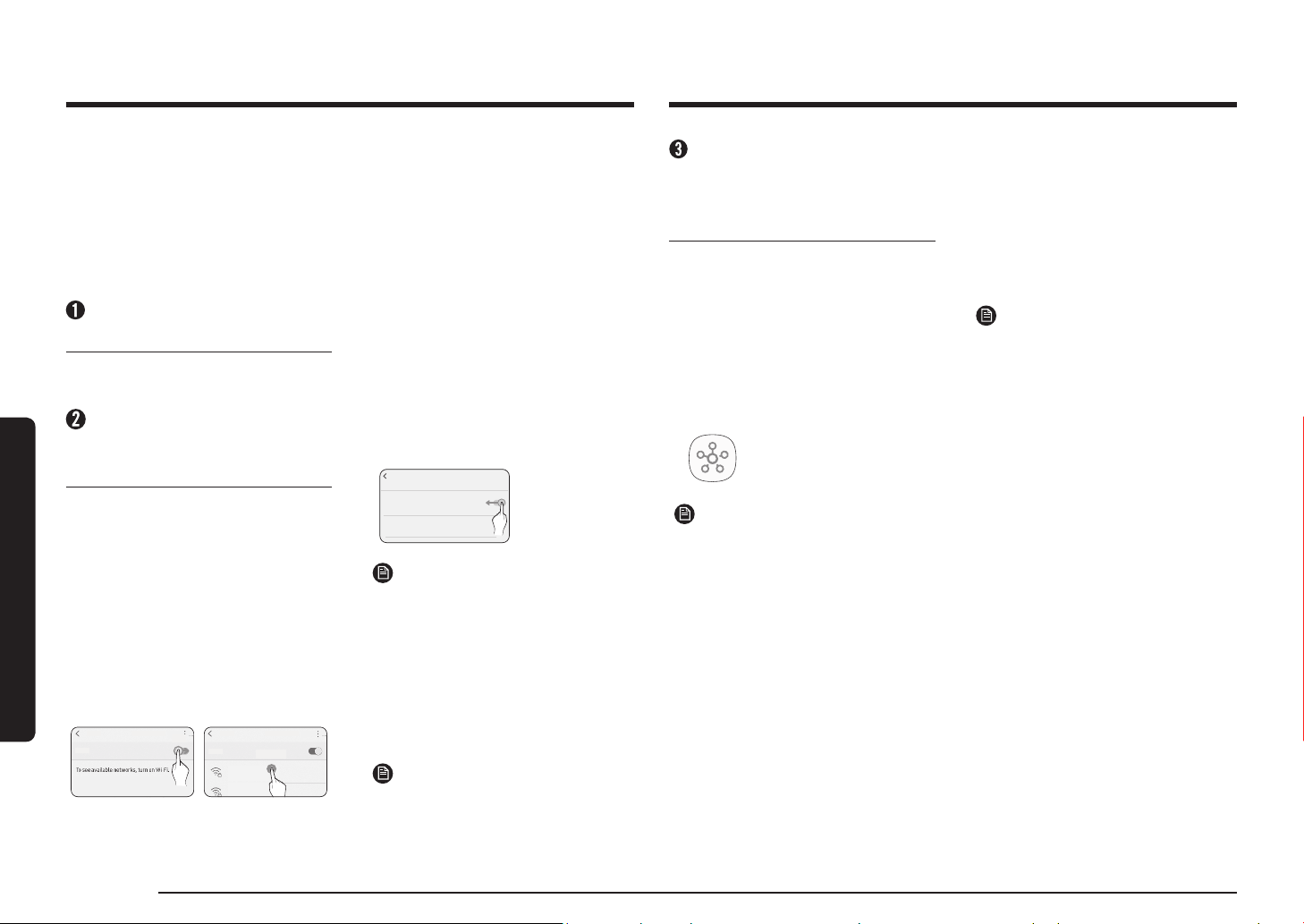
26 English
SmartThings app
SmartThings app
Checking the power
connections
Check if the power is connected to the
product and the access point.
Setting up and connecting
to a Wi-Fi access point using
your smartphone
1. To connect the product to a Wi-Fi
network, turn on Wi-Fi in "Settings
> Wi-Fi", and then select the access
point that you wish to connect to.
• Only alphanumeric characters
are supported for wireless access
point names (SSIDs). If an SSID
has a special character, rename it
before connecting to it.
• This product supports only
2.4GHz Wi-Fi.
On
On
WI-FI
On
WI-FI DIRECT
SAMSUNG_2G
SAMSUNG_5G
Select
WI-FI
On
WI-FI DIRECT
2. Turning off "Switch to Mobile
Data" in "Settings > Wi-Fi" on Your
Smartphone
• If "Switch to mobile data" or
"Adaptive Wi-Fi" is turned on, you
cannot connect to the network. Be
sure to turn off these functions
before connecting to the network.
Advanced
Switch to mobile data
Insert SIM card to use mobile data.
Off
NOTE
The setup may differ depending on
your smartphone model, OS version,
and manufacturer.
3. Checking Internet Connectivity
• After connecting to Wi-Fi, check
that your smartphone is connected
to the Internet.
NOTE
A firewall may prevent your
smartphone from connecting to
the Internet. Contact your Internet
service provider for troubleshooting.
Downloading the
SmartThings app and
registering your Samsung
account
1.
Downloading the SmartThings app
• Search for "SmartThings" in the
Play Store or App Store, and
download the SmartThings app to
your smartphone.
• If the SmartThings app is already
installed on your smartphone,
update it to the latest version.
SmartThings (Samsung Connect)
Samsung Electronics Co., Ltd.
NOTE
• The SmartThings app supports
Android 7.0 or later (with at least
2 GB RAM) and iOS 12.0 or later.
The app is optimized for iPhone 6s
or later and Samsung smartphones
(Galaxy S and Note series). The
updates of the SmartThings app or
the functions supported by it may
be discontinued for the previously
supported OS versions due to
issues like usability and security.
• The SmartThings app may change
without prior notice to improve
product usability and performance.
2.
Registering your Samsung account
• A Samsung account is required to
use the SmartThings app.
To create a Samsung account and
log in to your account, follow
the instructions displayed on the
SmartThings app.. You do not need
to install an additional app.
NOTE
• If you already have a Samsung
account, log in to the account.
If you have a smartphone that
is a Samsung device and you
have a Samsung account, your
smartphone is automatically
logged in to your account.
• If you log in from a smartphone
produced for another country,
you need to log in with its
country code when you create
your Samsung account, and the
SmartThings app may not be
usable on some smartphones.
To use the SmartThings app, connect the product to the network in the sequence described
below. The images shown may differ depending on your smartphone model, OS version,
and manufacturer. You can only set up the Wi-Fi access point when connecting the product
to a Wi-Fi network. Once the product is connected, you can use the SmartThings app via
Wi-Fi, 3G, LTE, 5G or other wireless networks. If the Wi-Fi disconnects, please follow the
instructions in the Samsung SmartThings app via your mobile device or tablet. You can
easily install the SmartThings app or use the product with your smartphone by scanning
the QR code on the attached label.
SmartThings app
Loading ...
Loading ...
Loading ...