Loading ...
Loading ...
Loading ...
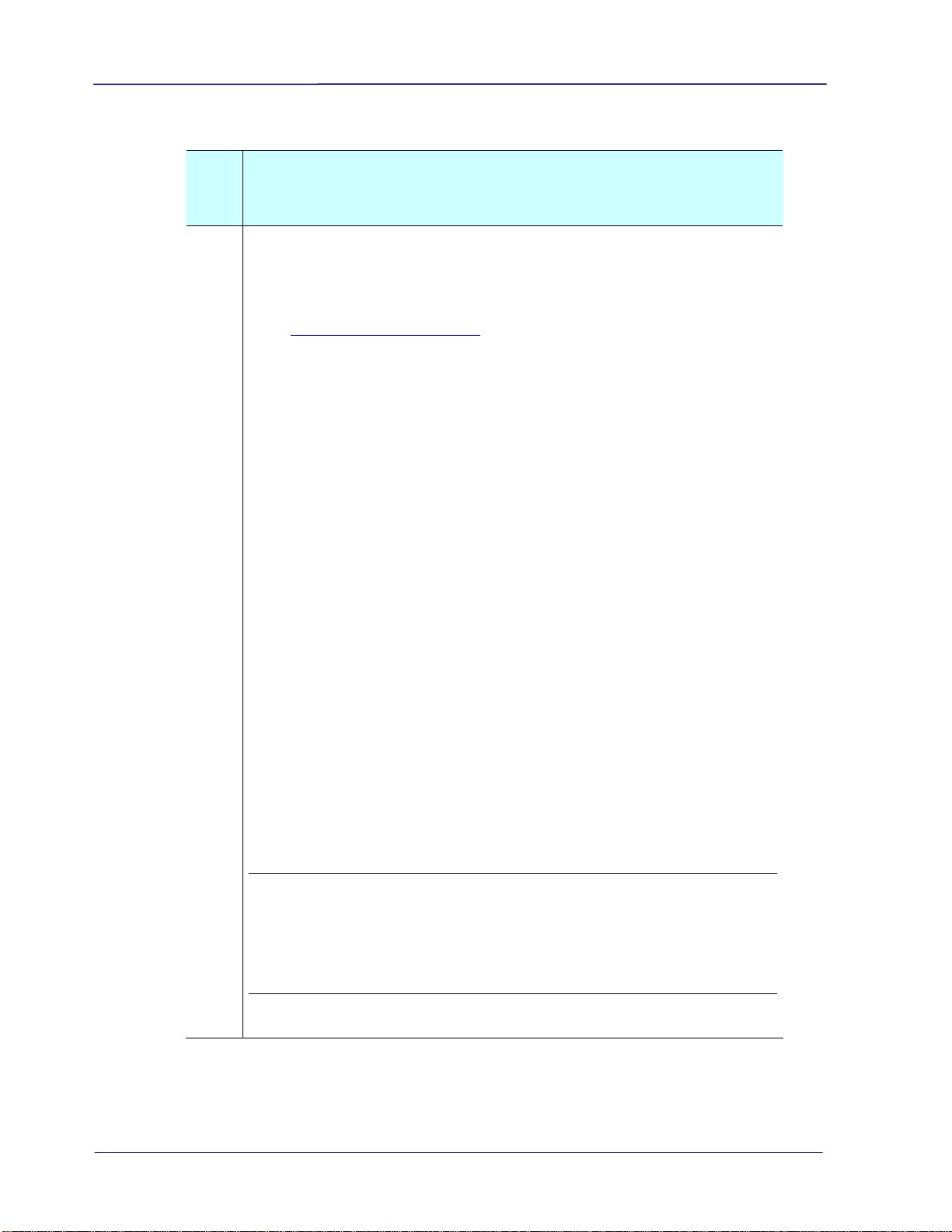
Q: Why do all the images I scanned have the same date when
saved on the memory card? Is it possible to show real time
for these images?
A:
Yes. Please follow these steps to set a real-time clock for the
device:
1. Open your browser and type Avision’s web site
(http://www.avision.com
) at the URL address. On the Product
or Support page, select this mobile scanner and then
download a time.txt file for the device.
2. Make sure your scanner is inserted with a microSD card and a
battery full of power.
3. Turn on your scanner and connect it to your computer with a
USB cable. Your computer should recognize the scanner as a
Removable Disk.
4. Copy and paste the time.txt file to the root directory of the
Removable Disk Drive.
5. Open the text file. The text file contains a string in
YYYY/MM/DD/HH/MM format which indicates
year/month/date/hour/minute, for example,
2013/06/15/07/30.
6. Change the date and time to correct values and then save the
file.
7. Turn off the scanner and then turn it on. Now your have
completed setting the real-time clock for the device.
Scan a document and save the image to the memory card.
Connect the scanner to your computer, you will find the
scanned images are displayed with correct date and time.
Note:
z Charge your battery when its power is running low.
z If the battery has been replaced or the battery has no power
at all, you will need to recharge the battery and repeat the
above steps to set a real-time clock again.
5-4
Loading ...
Loading ...
