Loading ...
Loading ...
Loading ...
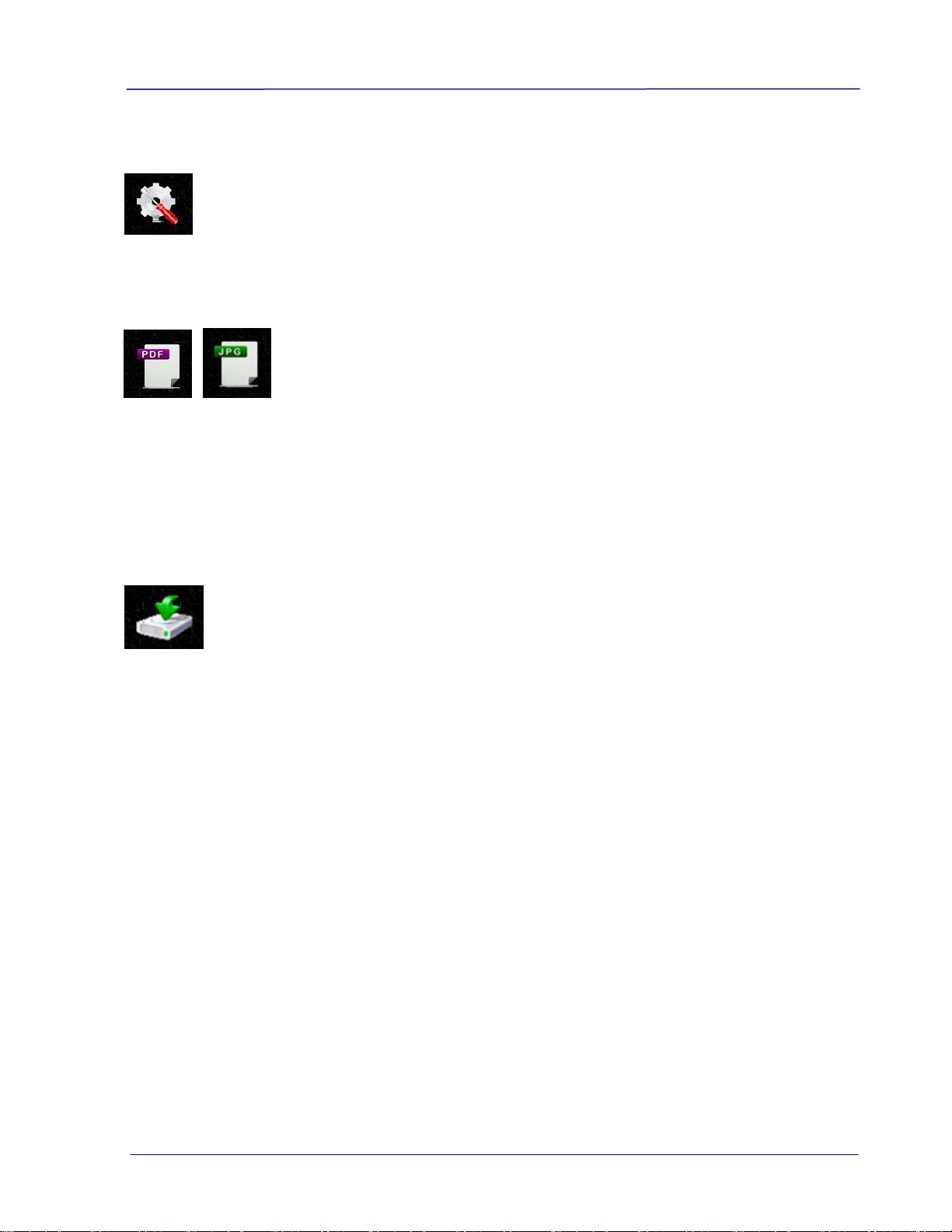
User’s Manual
4.2 Use options under image thumbnails
Click the Setup button to prompt the Setup page. Through the Setup page, you can change
the scanner’s network ID or create a user name and password to protect your data.
z The display defaults to JPG mode, displaying all JPG files. To view JPG images full screen,
click or tap on an image; a slideshow automatically begins to display all images.
z To access PDF files, click or tap the PDF Mode button. All PDF files are displayed, but
you must download PDF files before they can be opened.
z To switch back to JPG mode, click or tap the JPG Mode button.
You can easily download the images from the scanner to your computer or device.
1. Click or tap in the select box next to the file name(s) that you want to download.
2. Click or tap Download.
Computers: You are prompted to Open or Save the files. If saving, you are also
prompted for the location on your computer to save the files.
Tablets & Phones: The files are automatically downloaded to your Photo Gallery into a
folder titled Download.
iPhone/iPad Devices:
1. Open Safari Browser, the Avision PhotoView page will be displayed.
2. Select the photo(s) to open.
3. A new browser will appear with selected photo.
4. Press on slideshow image for 1-2 seconds, select “Save Image”
5. The photo or document will now appear in your photos.
Please note only 1 photo or JPG image can be downloaded at a time with multiple selected.
Additional PDF viewer application is required for download and view PDF files on iOS system.
4-3
Loading ...
Loading ...
Loading ...