Loading ...
Loading ...
Loading ...
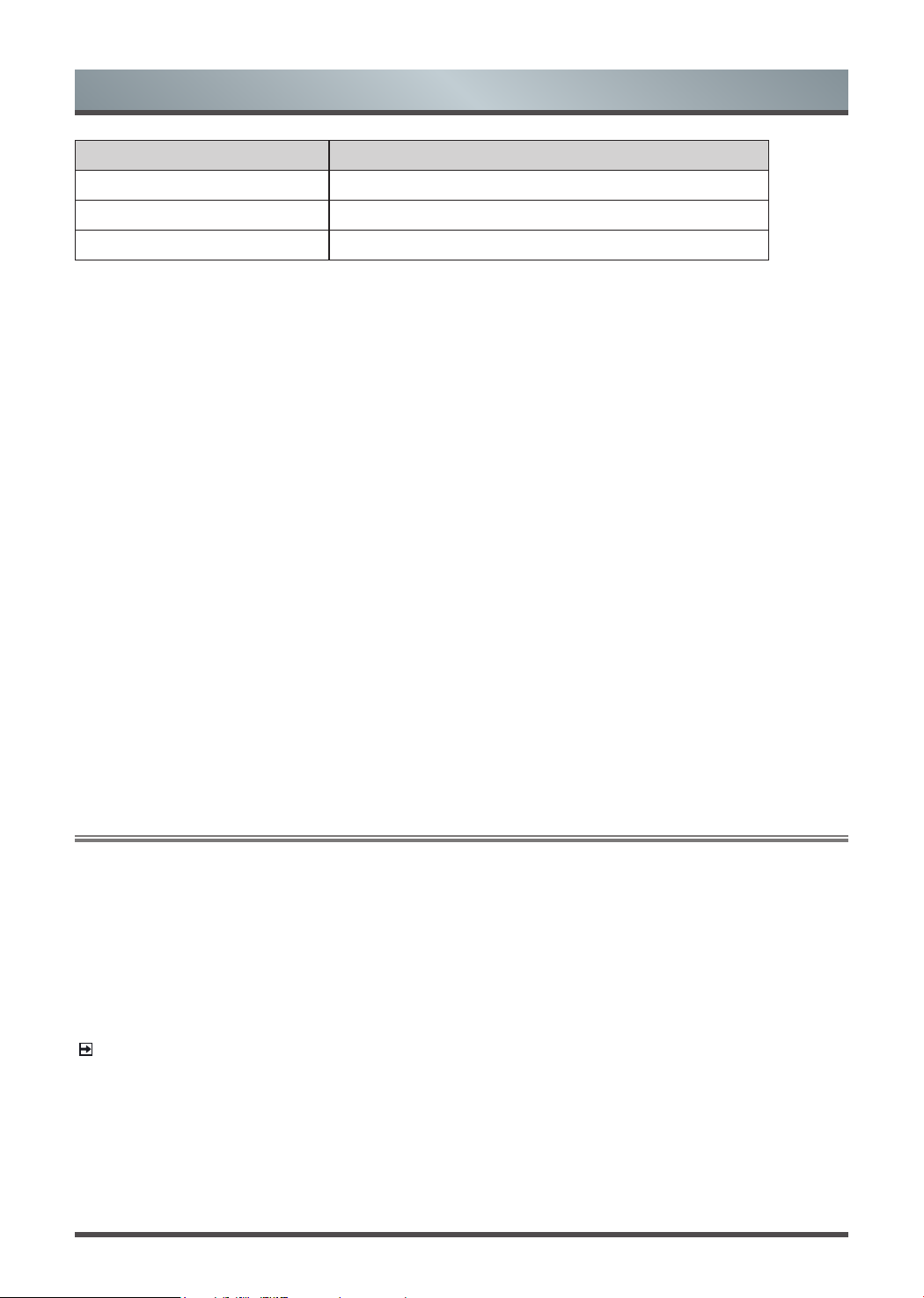
22
Advanced Features
The Anyview Cast is an app that enables you to share (or cast) a video, audio or image from your Android-
based device to the TV.
From your tablet or phone
To mirror content from your tablet to the TV:
1. From the TV Settings, go to
Setup > Network
and turn on the
Anyview Stream
setting.
2. Press the
All Apps
button on your remote and select the
Anyview Cast
app.
3. Turn on your Android-based device and go to
Settings > Display > Cast Screen
.
NOTE:
Some Android-based devices may not support casting.
4. Find your TV in the list of devices that displays and select it.
5. Wait for the ‘Creating Connection’ progress bar to complete on the TV screen and the video or image will
display in a moment.
3.5
Using Anyview Cast to mirror content from your device to the TV screen
Medium File Format
Videos
AVI, MP4, MKV
Picture
JPG, BMP, PNG, GIF
Music
MP3
Viewing Videos
While viewing videos you will see a number of icons appear at the bottom of the screen. You can use the
navigation buttons of your remote to select these icons that will control the video.
Browsing Content
To browse through content based on the type that you wish to access:
1. Navigate to the appropriate menu tab on the left side of the screen and select
All
,
Picture
,
Video
or
Music
. The library of items displays on the right side of the screen.
2. Navigate to the right side of the screen and click on the name of the folder that contains your content.
3. Make your selection to play or view the content.
If you want to close out of the Media center, then press the [
EXIT
] button on your remote.
Viewing Pictures as a Slideshow
To view pictures in a slideshow:
1. Navigate to the
Pictures
tab.
2. Click on
Start the Slideshow
.
The slideshow of your pictures begins to play. To stop the slideshow, press the [
OK
] button on your remote
and press it again to restart it.
Loading ...
Loading ...
Loading ...