Loading ...
Loading ...
Loading ...
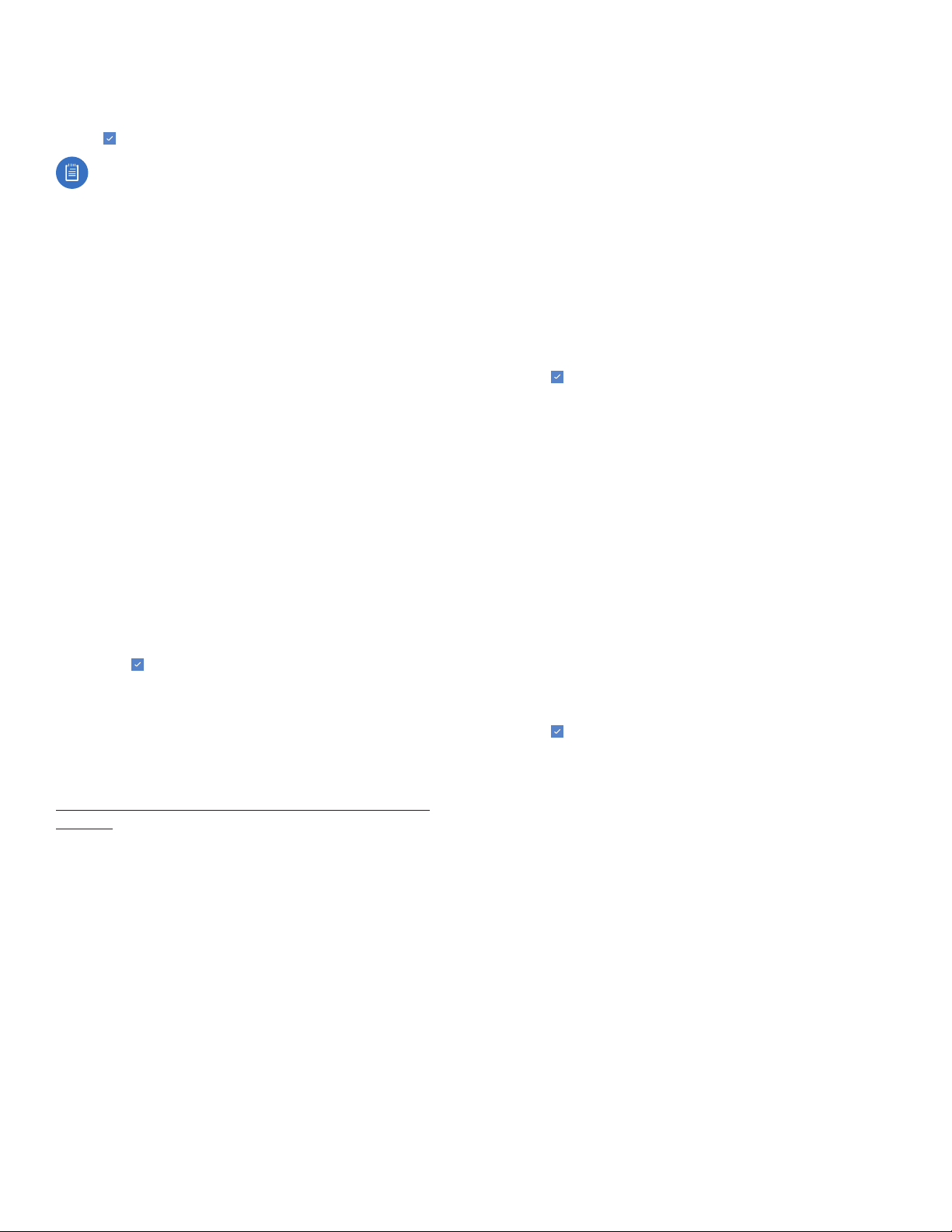
32
AmpliFi User GuideAppendix A: FAQs
9. Select the appropriate protocol. This is typically TCP
(Transmission Control Protocol); however, some services
may require UDP (User Datagram Protocol).
10. Tap to save your settings.
Tip: You can usually find the port number
and protocol for your service in your device
documentation or during an online search.
DHCP Server
To manage the DHCP server settings, perform these steps:
1. Open the AmpliFi app.
2. Tap the picture of the Router.
3. Tap DHCP Server.
4. Configure the following:
• Range Select the IP address range to use.
• Subnet Select the subnet mask to use.
• Start Enter the starting IP address of the available
range.
• End Enter the ending IP address of the available
range.
• Lease Validity Select the duration of time for which IP
addresses are valid.
• Static Leases You can assign a fixed IP address to a
specific device. Select this option and then tap +.
• Enter a descriptive name.
• Enter the MAC address of the device.
• Select the IP address that you want to assign.
• Tap to save your static lease settings.
5. Tap Apply to save your settings.
Configuring a Guest Network: Advanced
Settings
When you set up your new Router, you may also want to
set up a guest network for friends and family. See the FAQ:
“How do I set up and configure a guest network?” on
page29.
If you want to configure advanced settings for your guest
network, then perform these steps:
1. Open the AmpliFi app.
2. Tap Guest at the bottom of the screen.
3. On the Guest screen, you can configure the following:
• Guest Wi-Fi You can enable or disable the guest
network.
• Guest Number You can change the number of guests
to allow at one time.
• Time Limit You can set a time limit for guest access, or
you can tap Indefinitely for no time limit.
4. Tap Settings.
5. The Wireless screen appears. Scroll down to the Guest
section. You can configure the following:
• SSID Name You can change the name of your guest
network.
• Security Select the type of wireless security you use:
None, WPA PSK, or WPA2 PSK. None is the default.
• Password If you selected WPA PSK or WPA2 PSK
security, then you can change the password.
• Verify Password If you change the password, enter it
again to verify it.
• Show Password Tap the control to display or hide the
password on this screen.
• Hidden SSID Tap the control to display or hide the
SSID (name of the guest network).
6. Tap to save your settings.
Band and Router Steering
Understanding band and Router steering may help you
understand how to configure your network for the best
possible speeds and connectivity.
Router steering directs devices to connect to the Router
instead of Mesh Points when possible (even if the Router
signal is weaker). Disabled by default, this feature may
provide faster speeds when enabled in some instances.
To enable or disable band and Router steering on the Router,
follow these steps:
1. Open the AmpliFi app.
2. Tap the picture of the Router.
3. Tap Wireless.
4. Scroll down. You can tap the Band Steering or Router
Steering control to enable or disable the option.
5. Tap to save your settings.
Loading ...
Loading ...