Loading ...
Loading ...
Loading ...
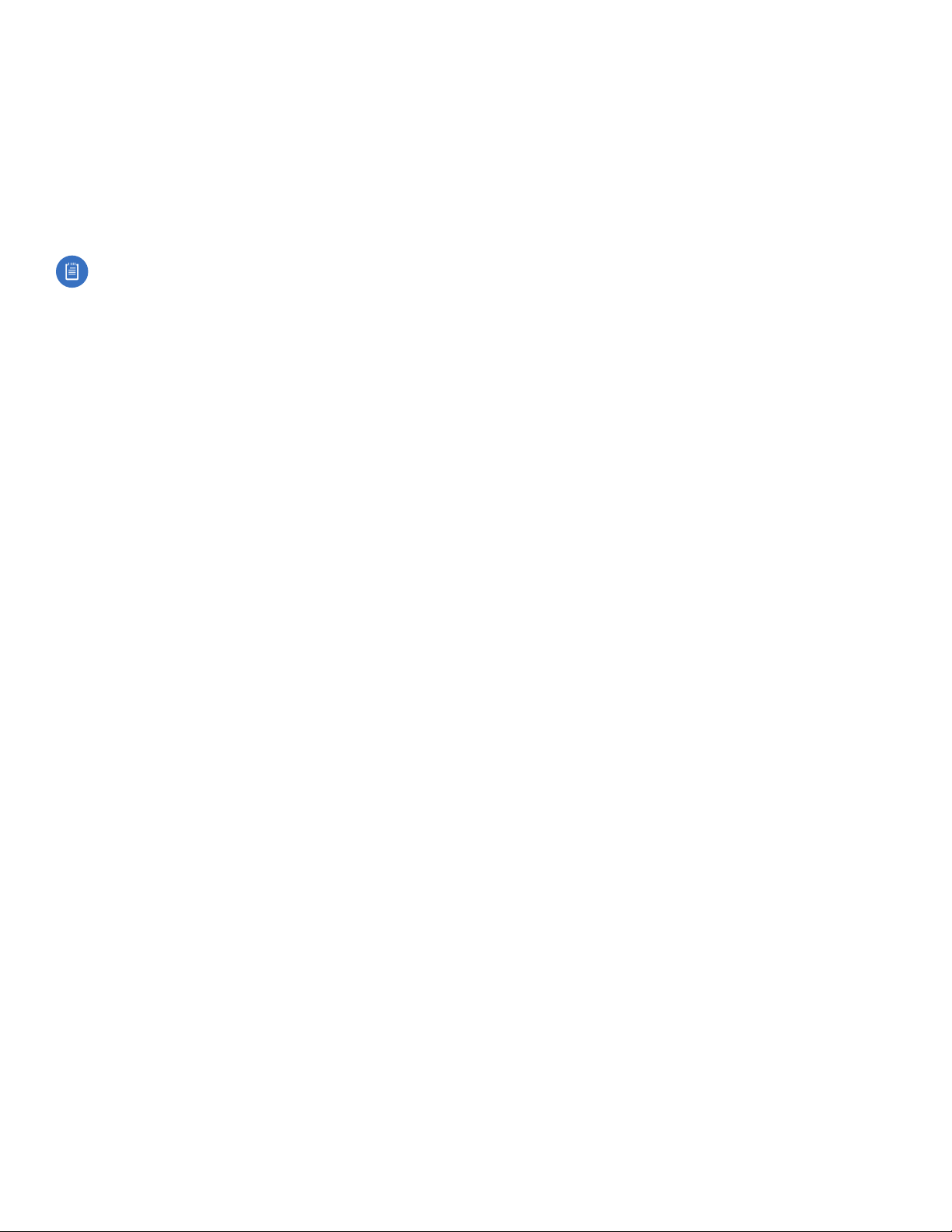
31
AmpliFi User Guide Appendix A: FAQs
Alternative method: You can manually reset each device to
factory defaults.
1. On the Router, use a straightened paperclip or similar
object to press the Reset button for approximately
10seconds until the LED turns off.
2. On each Mesh Point, use a straightened paperclip or
similar object to press the Reset button for approximately
10seconds until you hear a long beep. Repeat this with
each device, one by one.
Tip: If you manually reset the Router, then you must
reset the Mesh Points, too.
Advanced Features
Band and Channel Selection
As the number of devices in the connected home continues
to grow, understanding band and channel selection can
help you maximize your connected experience. To learn how
to set up your network to provide each device with the best
signal, you need to know how band and channel selection
works and how your Wi-Fi signal operates.
Band and channel selection are important when you want to
have the most efficient network possible. Your wireless data
communicates using a band of frequencies. Frequency is
measured in Hertz (Hz).
Our Routers and Mesh Points use two of these frequencies;
2.4 GHz and 5 GHz. Most devices can use either 2.4 GHz
or 5GHz. The difference between these frequencies varies
depending on your location and distance to the Router. The
2.4GHz frequency has a longer range but slower speeds;
its signal can penetrate many walls. The 5 GHz has a shorter
range but faster speeds; its signal is strong but is better
suited to open spaces.
Here are a couple of examples:
• In-home use If your home has many walls, then you
should use the 2.4 GHz frequency to cover the entire
home.
• Open-office use If you have no walls between the Router
and your devices, then use the 5 GHz frequency, which
is more efficient and provides a stronger signal with less
range.
There is no need to select a frequency for your Router in
the AmpliFi app because your Router uses both frequencies
automatically. Both 2.4 GHz and 5 GHz will be available
for your devices. On each of your devices, access the Wi-Fi
settings if you want to select the frequency to use. (This
is available only if your device supports both 2.4 GHz and
5GHz; some devices may support only one frequency.)
You can select the frequency used by your Mesh Points in
the AmpliFi app. The Mesh Points use the default frequency,
5 GHz, but can use 2.4 GHz instead if longer range is needed.
We highly recommend keeping the Mesh Points close
enough to the Router so the Mesh Points use the 5 GHz
frequency with more power.
Data Monitoring and Performance
Use the AmpliFi app to examine up-to-date,
second-by-second performance so you know how your
Router and Mesh Points are communicating with your
devices.
Data monitoring is the ability to keep track of the statistics
of your Router, moment by moment. The Router never stops
conveying this data unless it is interrupted by a reset or if
the Router is unplugged. You will be able to view how your
Router is currently performing.
Having access to your Router’s data is useful if your network
has issues or if you make changes to your network.
There are two ways to access your Router’s data.
Once your Router has been set up, use its touchscreen
display to view the following:
• Download and upload speeds
• Daily data download and upload totals
• Internet (WAN or Wide Area Network) and Router IP
addresses
• Date and time
You can also view this data using the AmpliFi app on your
smartphone or tablet. Perform these steps:
1. Open the AmpliFi app.
2. Tap Performance at the bottom of the screen.
3. The following are displayed:
• Throughput The dynamic graphs convey the
download and upload speeds.
• Speed Test You can click Start Test to initiate a speed
test that will analyze download and upload speeds and
ping test results. Every time you initiate a speed test, it
will record the date, time, and results for your network.
Port Forwarding
Port forwarding allows a device to get through your firewall
to reach a specific port on your computer. This allows a
device outside your network to connect to a device inside
your network. For example, port forwarding can be used to
connect two computers together for gaming or allow you to
check on a camera in the home while you are away.
To set up port forwarding, perform these steps:
1. Open the AmpliFi app.
2. Tap the picture of the Router.
3. Tap Port Forwarding.
4. Tap + to create a new service.
5. Enter a descriptive name for the service.
6. Enter the IP address of your gateway device, which can
be found here: Internet > Gateway Address.
7. Enter the appropriate port number in the Source Port
field.
8. Enter the appropriate port number in the Destination Port
field.
Loading ...
Loading ...
Loading ...