Loading ...
Loading ...
Loading ...
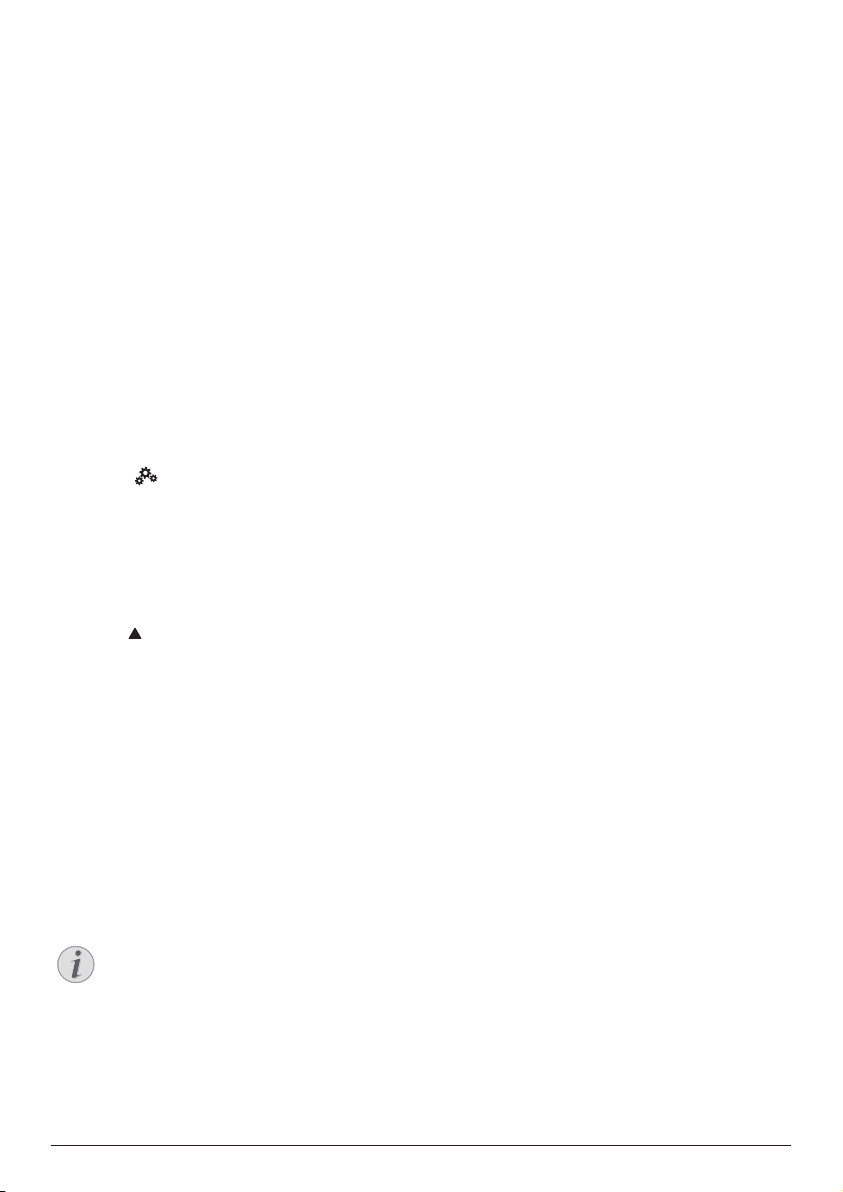
Wireless projection 19
Screen mirroring for
Android devices/Windows
PC
You can share the screen contents of your
Android device or Windows PC on the
projection screen.
What you need
• An Android device which supports Miracast
(or Screen Mirroring). The feature name
can be also known as Screencast, Screen
Sharing, Wi-Fi Direct, and Wireless Display,
etc. Not all Android devices have this
feature. Refer to your device user manual
for details.
• Turn on Wi-Fi on your Android device (or
Windows PC).
• Make sure the projector and your Android
device (or Windows PC) are in the same Wi-
Fi network.
1 Select on the upper right of the home
screen, and press OK, then go to Projector
Settings - Mirroring - Android. The
projector starts searching Android devices
(or Windows PC) for connection.
Or directly select the Miracast icon on the
home screen. The Miracast icon appears
when you move the on-screen pointer or
press in the area above the app list on
the home screen.
2 On your Android device (or Windows PC),
access the screen mirroring settings, and
select the “Wireless Display” option. Then
select the projector name under “Wireless
Display” to connect your Android device (or
Windows PC) to the projector.
3 After successful connection, the screen
contents of your Android device (or
Windows PC) are casted to the projection
surface.
• Several minutes may be needed for the
picture to appear after the streaming starts.
Notice
For better streaming performance, use a
5 GHz Wi-Fi network.
Copy-protected (DRM) content cannot
be streamed.
Google Pixel Phones are not compatible
with this Screen Mirroring system.
Trademark notice
Apple, AirPlay and the AirPlay logo are
trademarks or registered trademarks of Apple,
Inc. in the US and other countries.
Google, Android and the Android logo are
trademarks or registered trademarks of Google,
Inc. in the US and other countries.
Loading ...
Loading ...
Loading ...