Loading ...
Loading ...
Loading ...
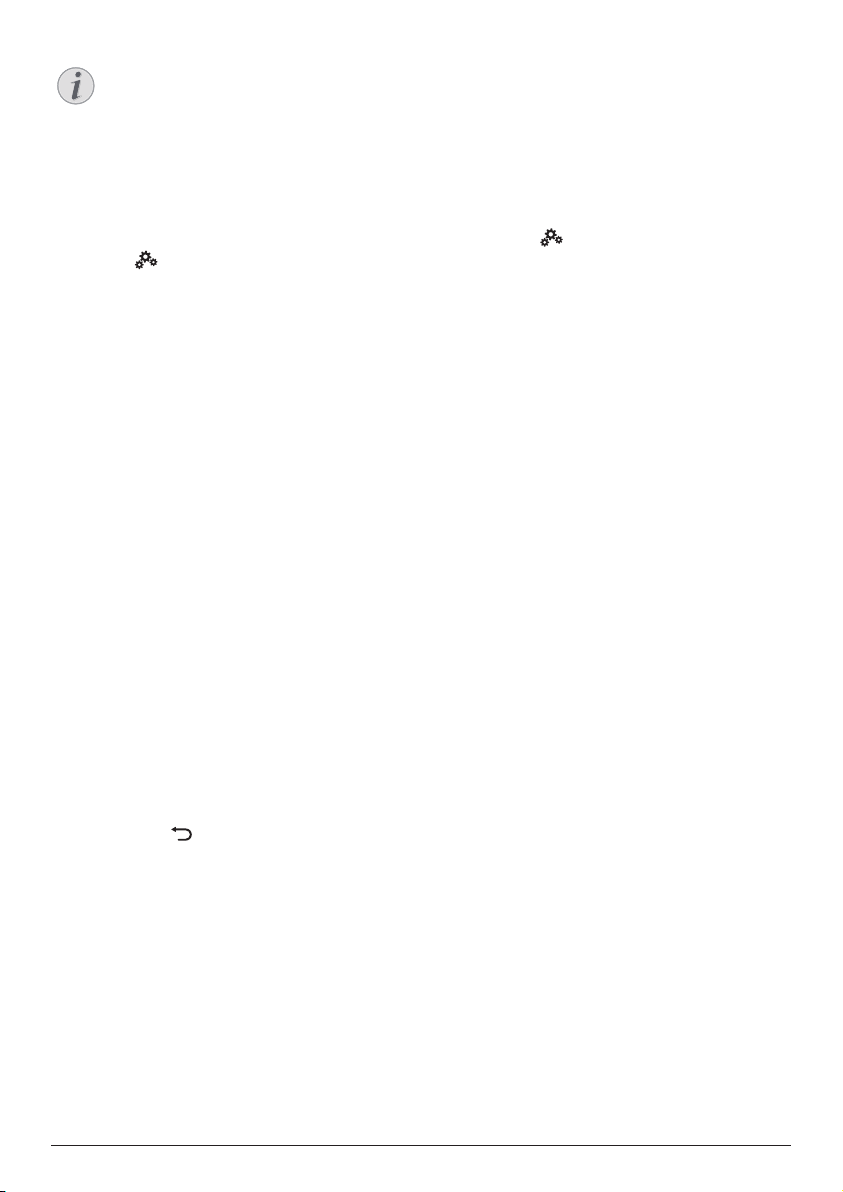
Use home screen 13
Notice
The Aptoide TV store apps come from
3rd party developers. Some apps may
or may not work correctly. Only the
preloaded apps have been tested by
Philips.
Customize home screen
wallpaper
1 Select on the upper right of the home
screen, then press OK to access the settings
options.
2 Select the Change Wallpaper option, then
use the left and right arrow buttons on the
screen to select a pre-saved picture as
background on the home screen.
Screen navigation and
keyboard input
The projector provides several alternative
methods for you to navigate across the
projection screen and input text.
Use the touchpad
The touchpad is located on the top of the
projector. The touchpad area is identified with
an angle mark on the four corners.
• Move your finger on the touchpad, then
the on-screen pointer appears and
moves in the same direction of your finger
movement.
• To select an item on the projection screen,
tap your finger on the touchpad.
• To scroll the screen, use two fingers and
move them on the touchpad.
• To return to the previous screen interface
level, press (touch button) on the top of
the projection.
Use the AirMote control
Before you can use this feature, make sure that
the remote control is paired with the projector
for AirMote control (see Step 2: activate on-
screen pointer, page 11).
Use wired keyboard/mouse
• Simply connect the USB-A plug of your
wired mouse or keyboard to the USB port
on the projector.
• Use the keys on the keyboard for screen
navigation, selection and text input, just like
the keyboard operation with a computer.
• Use the buttons on the mouse for
navigation and selection.
Use Bluetooth Keyboard/mouse
1 Pair your Bluetooth keyboard or mouse
with the projector as follows:
• Select on the upper right of the
home screen, and press OK, then go to
Projector Settings - Bluetooth On. Then
enable Bluetooth by selecting Switch
Bluetooth if not enabled.
• In the Bluetooth settings interface of
the projector, select your Bluetooth
keyboard or mouse name from the
Bluetooth device list.
2 After pairing, you can use the Bluetooth
keyboard or mouse with the projector, just
like the keyboard or mouse operation with
a computer.
Loading ...
Loading ...
Loading ...