Documents: Go to download!
- Owner's manual - (English)
- Safety information
- Installation
- Using POWERbot
- Using the remote control
- Cleaning and maintaining
- SmartThings App
- Information codes
- Troubleshooting
Table of contents
User Guide Samsung VR20M7070WS/SP POWERbot
Safety information
GENERAL
- Use only as described in this manual.
- Do not operate POWERbot or the battery charger / docking station if it has been damaged in any way.
- If the vacuum cleaner is not working as it should, has been dropped, damaged, left outdoors, or dropped in water, return it to a customer care center.
- Do not handle the battery charger / docking station or POWERbot with wet hands.
- Use only on dry, indoor surfaces.
- This appliance is not intended for use by persons (including children) with reduced physical, sensory or mental capabilities, or lack of experience and knowledge, unless they have been given supervision or instruction concerning use of the appliance by a person responsible for their safety. Cleaning and user maintenance shall not be made by children without supervision.
Battery charger / Docking station
- Do not modify the polarized plug to fit a non-polarized outlet or extension cord.
- Do not use outdoors or on wet surfaces.
- Unplug the battery charger / docking station from the outlet when not in use and before servicing.
- Use only the battery charger / docking station supplied by the manufacturer to recharge.
- Do not use with a damaged cord or plug or a loose power outlet.
- Do not pull or carry by the cord, use the cord as a handle, close the door on the cord, or pull the cord around sharp edges or corners. Keep the cord away from heated surfaces.
- Do not use extension cords or outlets with inadequate current carrying capacity.
- Do not unplug by pulling on the cord. To unplug, grasp the plug, not the cord.
POWERbot
- Do not pick up hard or sharp objects such as glass, nails, screws, coins, and etc.
- Do not use without a filter in place. When servicing the unit, never put fingers or other objects into the fan chamber in case the unit accidentally turns on.
- Do not put any objects into openings. Do not use with any openings blocked; keep openings free of dust, lint, hair, and anything that may reduce air flow.
- Do not pick up toxic materials (chlorine bleach, ammonia, drain cleaner, etc.).
- Do not pick up anything that is burning or smoke, such as cigarettes, matches, or hot ashes.
- Do not use to pick up flammable or combustible liquids such as gasoline, nor use on areas where they may be present.
- Locations with candles or desk lamps on the floor.
- Locations with unattended fires (fire or embers).
- Locations with distilled alcohol, thinner, ashtrays with burning cigarettes, etc.
- Do not use POWERbot in an enclosed space filled with vapours given off by oil based paint, paint thinner, moth proofing substances, flammable dust, or other explosive or toxic vapours.
- Leaks from battery cells can occur under extreme usage or temperature conditions. If the liquid gets on skin, wash quickly with water. If the liquid gets into the eyes, flush them immediately with clean water for a minimum of 10 minutes. Seek medical attention.
Installation
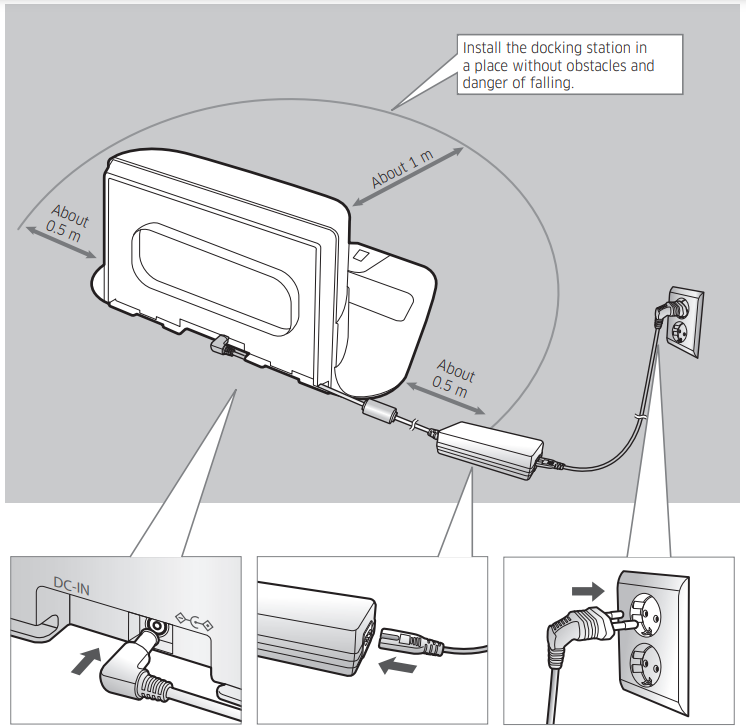
Charging
- After completely charging the POWERbot for the first time (after purchase), it can be used for 60 min. in Nomal ( ) mode. (Refer to the page 39 for the charging time.)
- Smart Charging If POWERbot runs out of charge in Auto clean mode, it will automatically return to the docking station to be charged and will recommence the cleaning to complete the cleaning area after twothird of battery charging is done. (Max. 2 times)
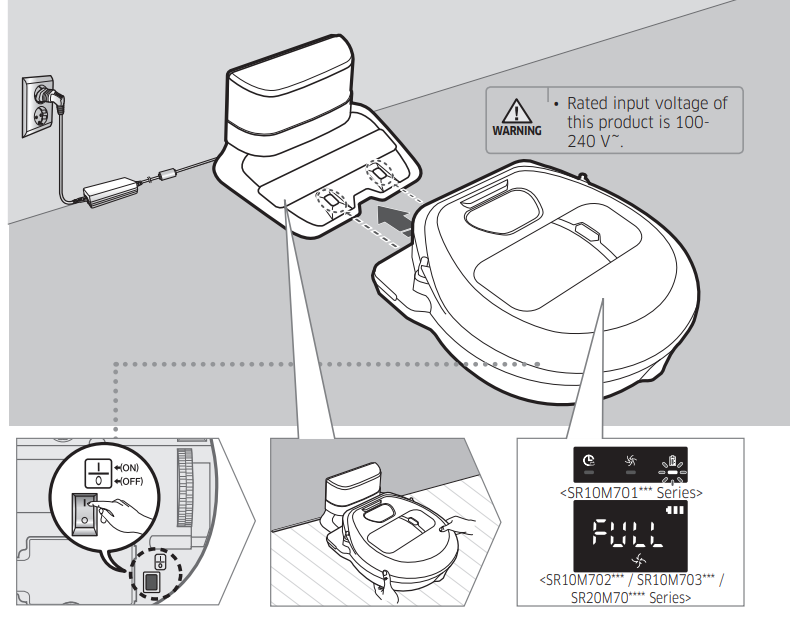
- You must turn on the emergency switch to turn on the POWERbot.
- Press and release the button.
- Manually charge the POWERbot by placing it on the docking station
- Make sure the charging pins on the POWERbot and the docking station are aligned.
Check the charging status
- For SR1*M701*** Series,
- The battery indicator blinks at 1 sec. intervals during charging and the indicator will remain in ON status when fully charged.
- For SR1*M702*** / SR1*M703*** /
- SR2*M70**** Series, will turn on according to charging progress and "FULL" will turn on when charging is complete.
- Check the installation status of the docking station when: fthe docking station is located in a place where the POWERbot cannot easily access it. fthe distance between the docking station and
POWERbot is over 5 m.
- It may take a long time for POWERbot to return to the docking station for recharging
- Manually charge the POWERbot when: fthe docking station is located in a corner fthe battery is fully exhausted fthe POWERbot is immobilized by an obstacle furniture etc.) fthe POWERbot can't climb a threshold near the docking station
- (The maximum height of a threshold the POWERbot can climb is about cm.) fwhen the battery indicator blinks and "Lo" is displayed fwhen the battery indicator blinks (Applicable to SR10M701*** Series) fwhen the POWERbot is set to the Spot clean or
Using POWERbot
Auto clean
- Automatically cleans the set areas only once.
- SR10M701*** series :
- Cleans repeatedly until the battery is depleted.
Spot clean
- Cleans a localized area intensely. It can be used to clean bread or cookie crumbs.
Manual clean
- You can move
- POWERbot with the remote control to clean the desired spot.
- This function is not applicable to
- SR10M701*** series.
Repeat clean
- Cleans repeatedly until the battery is depleted.
- This function is not applicable to
- SR10M701*** series.
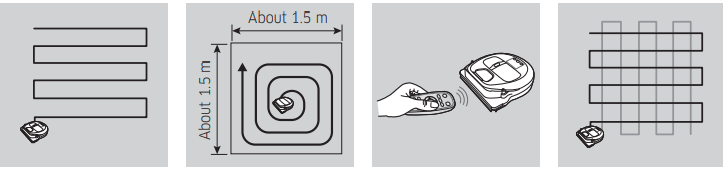
Intelligent power control
- When the POWERbot detects a carpet in normal mode, it will automatically operate with stronger suction power.
Edge Clean
- When the POWERbot detects an edge or corner in Auto clean or
- Spot clean, the auto shutter tool operates and approaches the edge or corner section to clean. fStraight edge (One time cleaning) fCorner (Two times cleaning)
Using the remote control

Point cleaning
- Available only with C, D type remote controllers.
- You can use the remote control to point and clean the desired spot while the
- POWERbot is in cleaning process.
- Point the red light on the floor within 0.5 m around POWERbot's location.
- Press and hold the Point cleaning button to move the red light to the desired spot. The POWERbot will follow the light while cleaning.
- Operating distance of the remote control
- Height of the remote control
Operating distance
- Height of the remote control 0.5 m 1 m 1.5 m
- Operating distance About 1.5 m About 2 m About 3 m
Inserting batteries
- Open the battery cover by lifting it up while pressing the locking tab and insert the batteries as shown in the illustration. Then, close the cover until it clicks into place.
Name of each part
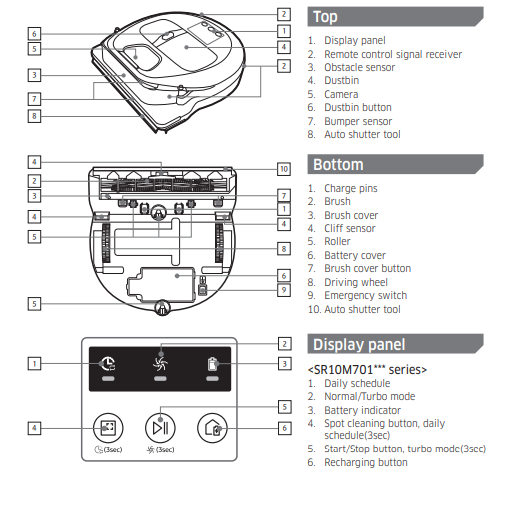
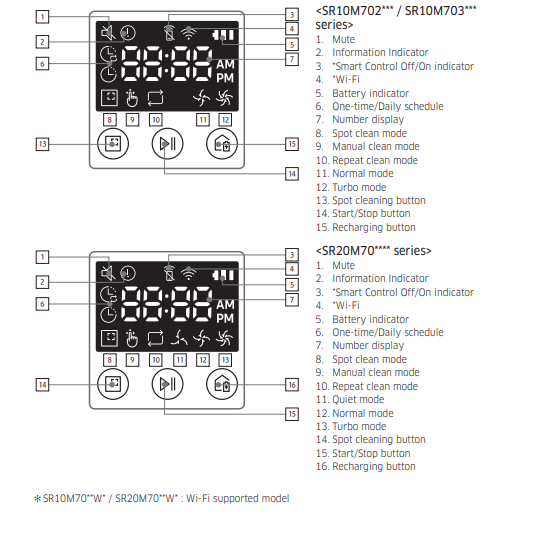
Cleaning and maintaining
Cleaning the dustbin
- Press the button to remove the dustbin 2 Remove the dustbin cover
- Remove dust in the dustbin and cyclone unit
- Click'
- Detach the cyclone unit from the dustbin cover, and then wash the dustbin and the filter
- Reassemble the dustbin 6 Reinsert the dustbin into the main body until it clicks
Cleaning the brush and Auto shutter tool
- Brush design may differ depending on the model.
- Remove the brush cover 2 Remove the brush 3 Clean the brush 4 Clean the auto shutter tool
- Reassemble the brush 6 Reassemble the brush cover
Cleaning the Driving wheel
- Put a soft cloth on the floor and place POWERbot upside-down on the cloth.
- Use a blunt rod or tweezers to remove foreign matter.
SmartThings App
Setting up the wireless router
- Please refer to the user manual of your wireless router if you have access problems.
- Samsung POWERbot supports only Wi-Fi 2.4 Ghz.
- Samsung POWERbot supports IEEE 802.11b/g/n and Soft-AP.
- IEEE 802.11n is recommened.
- Samsung POWERbot supports only DHCP (Dynamic Host Configuration Protocol). Please make sure that the DHCP server option is activated on your wireless router. f POWERbot supports the WEP-OPEN, WPA-PSK/TKIP, and WPA2-PSK/AES for the authentication and encryption protocols.
WPA2-PSK/AES is recommended.
- Confirm that your router has a unique SSID and password.
- The quality of your wireless network connection may be influenced by the surrounding wireless environment.
- If your Internet service provider has permanently registered the MAC address (a unique identification number) of your PC or modem, your POWERbot may not be able to connect to the Internet. Ask your Internet service provider about the procedure to connect an apparatus other than a PC to the Internet.
- If your internet service provider requires your ID or password to connect to the internet, your POWERbot may not be able to connect. If this is the case, you must enter your ID or password when connecting to the Internet.
- The POWERbot may not be able to connect to the Internet because of firewall issues.
Contact your Internet service provider to resolve these issues.
- Some wireless routers may transmit an abnormal Domain Name Server (DNS) address even if the Internet is not connected. If this occurs, contact the manufacturer of your wireless router and your Internet service provider.
- If you still cannot connect to the Internet even after trying the procedure provided by your Internet service provider, please contact an authorized Samsung service center.
- If your router is not a Wi-Fi certified product, The POWERbot may not be able to connect to the Internet
Downloading the SmartThings App
- Download and install the SmartThings app from the markets (Google Play Store, Apple
- App Store, or Samsung Galaxy Apps). To find the app, use the keyword “SmartThings”.
Note
- SmartThings is incompatible with tablets and some mobile devices.
- Android 6.0 or later (at least 2GB of RAM) is recommended.
- iPad and some mobile devices may not be supported. iOS 10.0 or later / iPhone 6 or later is supported.
- Visit Play Store or App Store to see if your mobile device is compatible with SmartThings.
- The supported features are subject to change without any prior notice.
Setting up a Samsung account
- You must sign in to a Samsung account before using the SmartThings app.
- To set up a Samsung account, you can follow the directions provided by the SmartThings app.
- Or, if you have a Samsung smartphone, you can add your Samsung account in the setting app of your smartphone. Then, it will automatically sign in to your Samsung account.
- Using the SmartThings APP
- When you tap the device card on the SmartThings app, the plug-in for your device will be launched.
Power (on / off)
- Directional controls with Manual clean mode (Forward, Left turn, Right turn)
- Auto clean mode (start /stop)
- Spot clean mode
- Current status
- Battery status
- Suction power
- Repeat option (on / off)
- Schedule (Once / Daily)
- The current time of the device will be synchronized when entering the schedule setting.
- A scheduled cleaning will only be started when the device is charging on the docking station.
Cleaning history
Settings > Voice Guide
Information codes
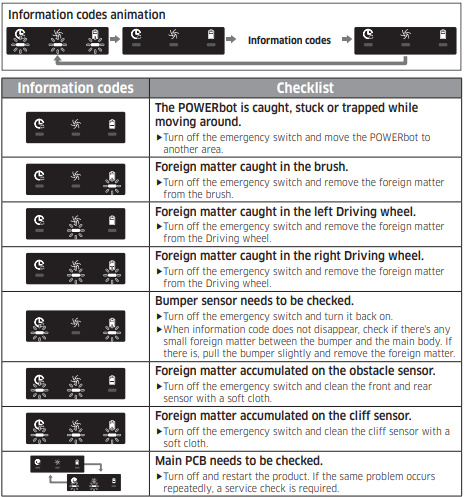
Troubleshooting
The POWERbot is not working at all.
- Check if the emergency switch is on.
- Check if all the icons are displayed on the display panel. fCheck if the POWERbot's battery is depleted.
- When "Lo" is displayed, place the POWERbot on the docking station to charge it.
- When the battery indicator blinks, manually place the POWERbot on the docking station to charge. (Only SR10M701*** series) fReplace the batteries (AAA type) if the remote control is not working.
The POWERbot has stopped during cleaning.
- When "Lo" is displayed on the display panel, place the POWERbot on the docking station to charge it. fWhen the battery indicator blinks, manually place the POWERbot on the docking station to charge. (Only SR10M701*** series)
- When POWERbot is immobilized by an obstacle such as a cord, threshold etc, pick it up and move it away from the obstacle.
- If any fabric or string is caught in a drive wheel, turn off the emergency switch and remove the fabric or string before using it again
Suction power is weak.
- When there's too much dust in the dustbin, suction power may get weakened.
- Turn off the emergency switch and empty the dustbin. fIf the intake (on bottom of POWERbot) is blocked by foreign matter, turn off the emergency switch and remove foreign matter from the intake.
- When noise suddenly increase, turn off the emergency switch and empty the dustbin.
The POWERbot cannot find the docking station.
- Check if there's a power failure or whether the power plug is unplugged.
- Remove any obstacles around the docking station that may prevent POWERbot from returning to the docking station.
- When there's foreign matter on the charge pins, charging can be affected. Clean the foreign matter off the pins.
The POWERbot suddenly cleans diagonally
- Check if the docking station is installed along the grain of wooden floors or tiles.
- The POWERbot may clean in a diagonal direction if it is moving to another area using the shortest route.
- It may also move at a diagonal if it made contact with an obstacles at that angle, if it was charged at the docking station at an angle, or if the grain of the wooden/tile floor skewed is in that direction
There appears a message saying there is a failure during Easy-Setup
- You may have failed temporarily due to the distance from the wireless router or other obstacles. Please try again after a while.
- The products do not work even though the smart phone is normally connected to the POWERbot
- Turn off the SmartThings app and then run it again, or disconnect the smart phone from the wireless router and then connect it again.
- Or turn off the power supply of the POWERbot, turn it on, wait for a minute or longer, and then run the SmartThings app again.
Intelligent power control function works on a normal floor.
- Check whether the floor is not even and then the POWERbot works with its body a bit lifted up.
- Check whether there are any foreign matters on the cliff sensor which is at the bottom of the POWERbot.
- Check whether the floor color is dark.
Intelligent power control function does not work.
- When the POWERbot cleans a carpet with short fibre and bright color, it may recognize the carpet as a floor and then the Intelligent power control function may not work.
Edge clean master function does not work.
- When POWERbot cannot recognize the wall, the Edge clean master may not work. – When an obstacle made of reflective material is in front of the wall – When the wall itself is made of reflective material – When the wall is a dark color
- The Edge clean master function works though the POWERbot has not approached a wall or corner
- When the degree of the angle of a corner which the POWERbot detects is large, the Edge clean master function may work without approaching the wall or corner.
SmartThings App cannot be installed.
- SmartThings App operates on Android OS 6.0 or higher, iOS 10 or higher.
- The supporting OS version for SmartThings App may change later.
- For rooted smart devices, standard installation and use will not be guaranteed.
A message of product registration failure appears.
- Try the product registration procedure again by referring to the pop-up messages.
- Please refer to the “Setting up the wireless router” in the user manual.
- Please refer to the steps for completing the product registration in the user manual section "Adding a device to the SmartThings APP".
- When the product registration fails repeatedly, reset the POWERbot and Smartphone, run the SmartThings App again and try the product registration.
- The same Samsung account should be used for the login of App and product registration.
- All users should use the Samsung account issued by the same country
During product registration, the password of the connecting wireless router is not input correctly.
- Cancel the product registration, run the SmartThings App again, and try the product registration again.
- Press and hold the wireless router you want to connect on the network list, and delete the network to initialize the password.
- A connection cut between the SmartThings App and the POWERbot occurs though the product registration is completed.
Refresh the screen and wait. fRun the SmartThings App again.
- Check whether there is an internet connection problem. Especially, a firewall may interrupt standard operation.
- A connection cut between the SmartThings App and the POWERbot suddenly occurs during normal operation of the app
- POWERbot is distant from a wireless router, connection cut may occur.
- Reset the POWERbot and the smart phone, and check the connection again.
- If the connection cut occurs repeatedly, try the product registration again.
- When the SSID/password of a wireless router is changed, try the product registration again.
See other models: WA14N6780CV/SP RS62K61A17P/SS NZ64N7777GK/E1 WW75J42G0KW/SP RS68N8941SL/EU
