Loading ...
Loading ...
Loading ...
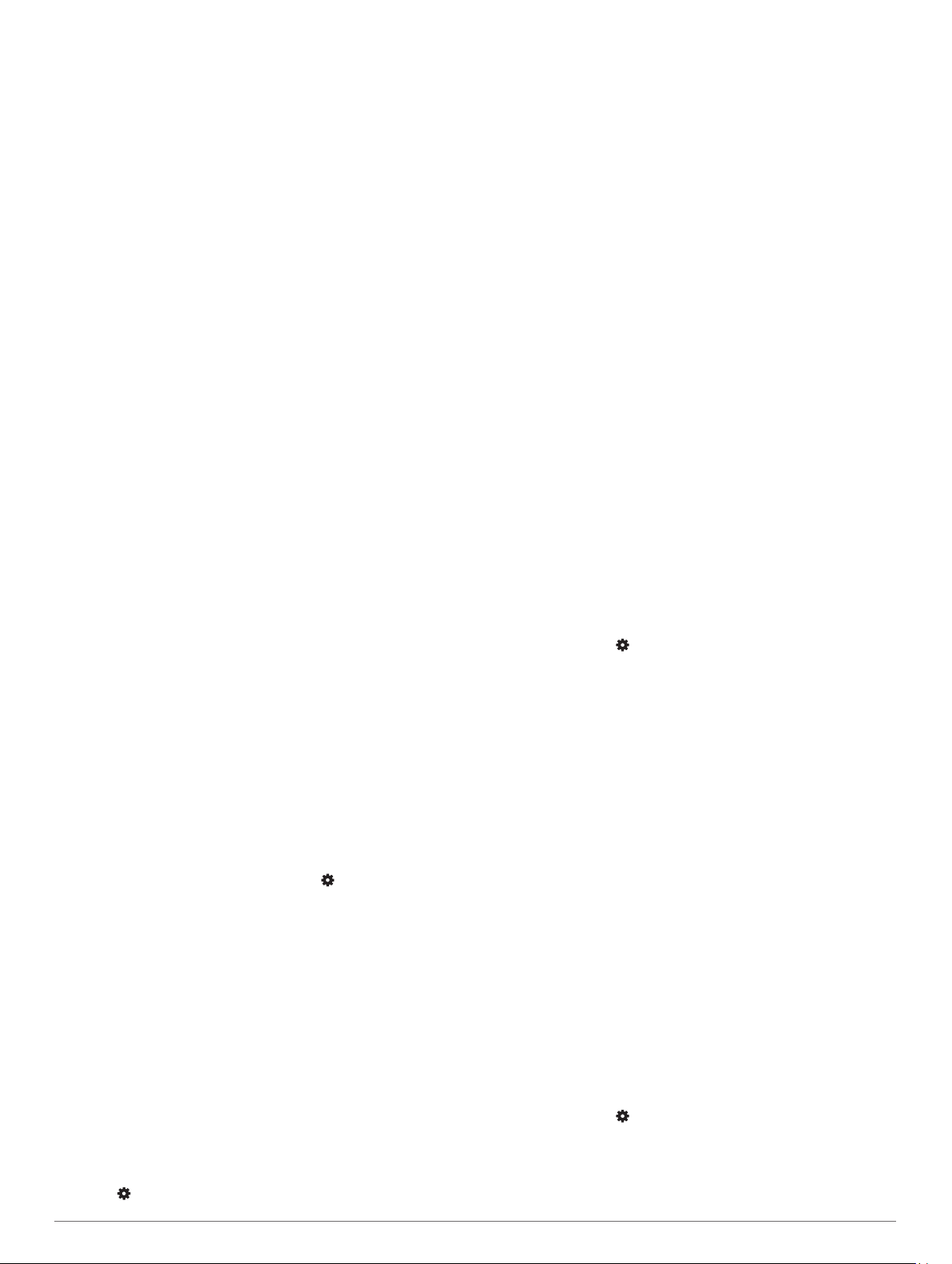
Using the Auto Pause
®
Feature
You can use the Auto Pause feature to pause the activity timer
automatically when you stop moving. This feature is helpful if
your activity includes stop lights or other places where you need
to stop.
NOTE: History is not recorded while the timer is stopped or
paused.
1
From the watch face, select START.
2
Select an activity.
3
Select Options > Auto Pause > When Stopped.
The Auto Pause feature stays on for the selected activity until
you turn it off.
Changing the GPS Setting
By default, the device uses GPS to locate satellites. For more
information about GPS, go to www.garmin.com/aboutGPS.
1
From the watch face, select START.
2
Select an activity.
3
Select Options > GPS.
4
Select an option:
• Select GPS Only to enable the GPS satellite system.
• Select GPS + GLONASS (Russian satellite system) for
more accurate position information in situations with poor
sky visibility.
• Select GPS + GALILEO (European Union satellite
system) for more accurate position information in
situations with poor sky visibility.
NOTE: Using GPS and another satellite together can reduce
battery life more quickly than using GPS only (GPS and
Other Satellite Systems, page 13).
GPS and Other Satellite Systems
Using GPS and another satellite system together offers
increased performance in challenging environments and faster
position acquisition than using GPS only. However, using
multiple systems can reduce battery life more quickly than using
GPS only.
Your device can use these Global Navigation Satellite Systems
(GNSS).
GPS: A satellite constellation built by the United States.
GLONASS: A satellite constellation built by Russia.
GALILEO: A satellite constellation built by the European Space
Agency.
Activity Tracking Settings
From the watch face, hold UP, and select > Activity
Tracking.
Status: Turns off the activity tracking features.
Move Alert: Displays a message and the move bar on the
digital watch face and steps screen. The device also beeps
or vibrates if audible tones are turned on (Setting the Device
Sounds, page 14).
Goal Alerts: Allows you to turn on and off goal alerts, or turn
them off only during activities. Goal alerts appear for your
daily steps goal and weekly intensity minutes goal.
Move IQ: Allows your device to automatically start and save a
timed walking or running activity when the Move IQ feature
detects familiar movement patterns.
Turning Off Activity Tracking
When you turn off activity tracking, your steps, intensity minutes,
sleep tracking, and Move IQ events are not recorded.
1
From the watch face, hold UP.
2
Select > Activity Tracking > Status > Off.
Watch Face Settings
You can customize the appearance of the watch face by
selecting the layout and accent color. You can also download
custom watch faces from the Connect IQ
™
store.
Customizing the Watch Face
You can customize the watch face information and appearance.
1
From the watch face, hold UP.
2
Select Watch Face.
3
Select UP or DOWN to preview the watch face options.
4
Select START.
5
Select Accent Color to change the accent color (optional).
6
Select Apply.
Downloading Connect IQ Features
Before you can download features from the Connect IQ app, you
must pair your Forerunner device with your smartphone (Pairing
Your Smartphone with Your Device, page 1).
1
From the app store on your smartphone, install and open the
Connect IQ app.
2
If necessary, select your device.
3
Select a Connect IQ feature.
4
Follow the on-screen instructions.
Downloading Connect IQ Features Using Your
Computer
1
Connect the device to your computer using a USB cable.
2
Go to apps.garmin.com, and sign in.
3
Select a Connect IQ feature, and download it.
4
Follow the on-screen instructions.
System Settings
Hold UP, and select > System.
Language: Sets the language displayed on the device.
Time: Adjusts the time settings (Time Settings, page 13).
Backlight: Adjusts the backlight settings (Changing the
Backlight Settings, page 14).
Sounds: Sets the device sounds, such as key tones, alerts, and
vibrations (Setting the Device Sounds, page 14).
Do Not Disturb: Turns on or off do not disturb mode. You can
use the Sleep Time option to turn on do not disturb mode
automatically during your normal sleep hours. You can set
your normal sleep hours on your Garmin Connect account
(Using Do Not Disturb Mode, page 5).
Units: Sets the units of measure used on the device (Changing
the Units of Measure, page 14).
Format: Sets the device to display Pace/Speed Preference for
running, cycling, or other activities. This preference affects
several training options, history, and alerts (Displaying Pace
or Speed, page 14) You can also change the Start of Week
setting.
Software Update: Allows you to install software updates
downloaded using Garmin Express or the Garmin Connect
app (Updating the Software Using the Garmin Connect App,
page 15).
Reset: Allows you to reset user data and settings (Resetting All
Default Settings, page 16).
Time Settings
Hold UP, and select > System > Time.
Time Format: Sets the device to show time in a 12-hour or a
24-hour format.
Set Time: Allows you to set the time manually or automatically
based on your paired mobile device or GPS location.
Customizing Your Device 13
Loading ...
Loading ...
Loading ...