Loading ...
Loading ...
Loading ...
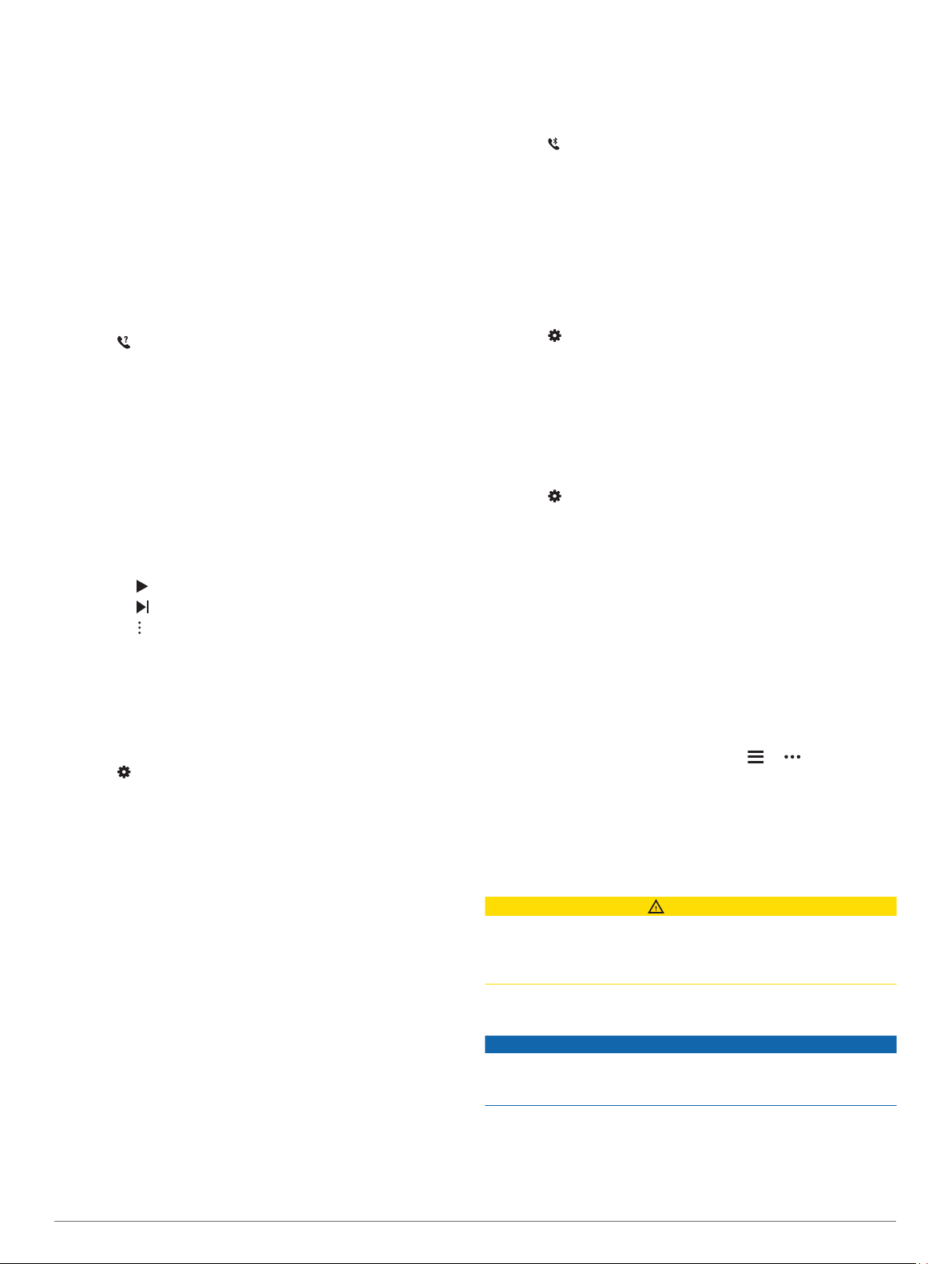
Body Battery level. You can select START to view additional
metrics.
Viewing the Weather Widget
Weather requires a Bluetooth connection to a compatible
smartphone.
1
From the watch face, select UP or DOWN to view the
weather widget.
2
Select START to view hourly weather data.
3
Select DOWN to view daily weather data.
Locating a Lost Mobile Device
You can use this feature to help locate a lost mobile device that
is paired using Bluetooth wireless technology and currently
within range.
1
Hold LIGHT to view the controls menu.
2
Select .
The Forerunner device begins searching for your paired
mobile device. An audible alert sounds on your mobile
device, and the Bluetooth signal strength displays on the
Forerunner device screen. The Bluetooth signal strength
increases as you move closer to your mobile device.
3
Select BACK to stop searching.
Controlling Music Playback on a Connected
Smartphone
1
On your smartphone, start playing a song or playlist.
2
Hold DOWN from any screen to open the music controls.
3
Select an option:
• Select to play and pause the current music track.
• Select to skip to the next music track.
• Select to open more music controls, such as volume and
previous track.
Enabling Bluetooth Notifications
Before you can enable notifications, you must pair the
Forerunner device with a compatible mobile device (Pairing
Your Smartphone with Your Device, page 1).
1
From the watch face, hold UP.
2
Select > Phone > Notifications > Status > On.
3
Select During Activity.
4
Select a notification preference.
5
Select a sound preference.
6
Select Not During Activity.
7
Select a notification preference.
8
Select a sound preference.
Viewing Notifications
1
From the watch face, select UP or DOWN to view the
notifications widget.
2
Select START.
3
Select a notification.
4
Select DOWN for more options.
5
Select BACK to return to the previous screen.
Managing Notifications
You can use your compatible smartphone to manage
notifications that appear on your Forerunner device.
Select an option:
• If you are using an iPhone
®
device, go to the iOS
®
notifications settings to select the items to show on the
device.
• If you are using an Android
™
smartphone, from the Garmin
Connect app, select Settings > Smart Notifications.
Turning Off the Bluetooth Smartphone Connection
1
Hold LIGHT to view the controls menu.
2
Select to turn off the Bluetooth smartphone connection on
your Forerunner device.
Refer to the owner's manual for your mobile device to turn off
Bluetooth wireless technology on your mobile device.
Turning On and Off Smartphone Connection Alerts
You can set the Forerunner device to alert you when your paired
smartphone connects and disconnects using Bluetooth
technology.
NOTE: Smartphone connection alerts are turned off by default.
1
From the watch face, hold UP.
2
Select > Phone > Connected Alerts > On.
Syncing Activities
You can sync activities from other Garmin devices to your
Forerunner device using your Garmin Connect account. This
allows your device to more accurately reflect your training status
and fitness. For example, you can record a ride with an Edge
®
device, and view your activity details on your Forerunner device.
1
From the watch face, hold UP.
2
Select > User Profile > Physio TrueUp.
When you sync your device with your smartphone, recent
activities from your other Garmin devices appear on your
Forerunner device.
Playing Audio Prompts During Your Activity
Before you can set up audio prompts, you must have a
smartphone with the Garmin Connect app paired to your
Forerunner device.
You can set the Garmin Connect app to play motivational status
announcements and training alerts on your smartphone during a
run or other activity. During an audio prompt, the Garmin
Connect app mutes the primary audio of the smartphone to play
the announcement. You can customize the volume levels on the
Garmin Connect app.
1
From the Garmin Connect app, select or .
2
Select Garmin Devices.
3
Select your device.
4
Select Activity Options > Audio Prompts.
5
Select an option.
Safety and Tracking Features
CAUTION
Incident detection and assistance are supplemental features and
should not be relied on as a primary method to obtain
emergency assistance. The Garmin Connect app does not
contact emergency services on your behalf.
The Forerunner device has safety and tracking features that
must be set up with the Garmin Connect app.
NOTICE
To use these features, you must be connected to the Garmin
Connect app using Bluetooth technology. You can enter
emergency contacts in your Garmin Connect account.
For more information about incident detection and assistance,
go to garmin.com/safety.
Assistance: Allows you to send an automated message with
your name, LiveTrack link, and GPS location to your
emergency contacts.
6 Smart Features
Loading ...
Loading ...
Loading ...