Loading ...
Loading ...
Loading ...
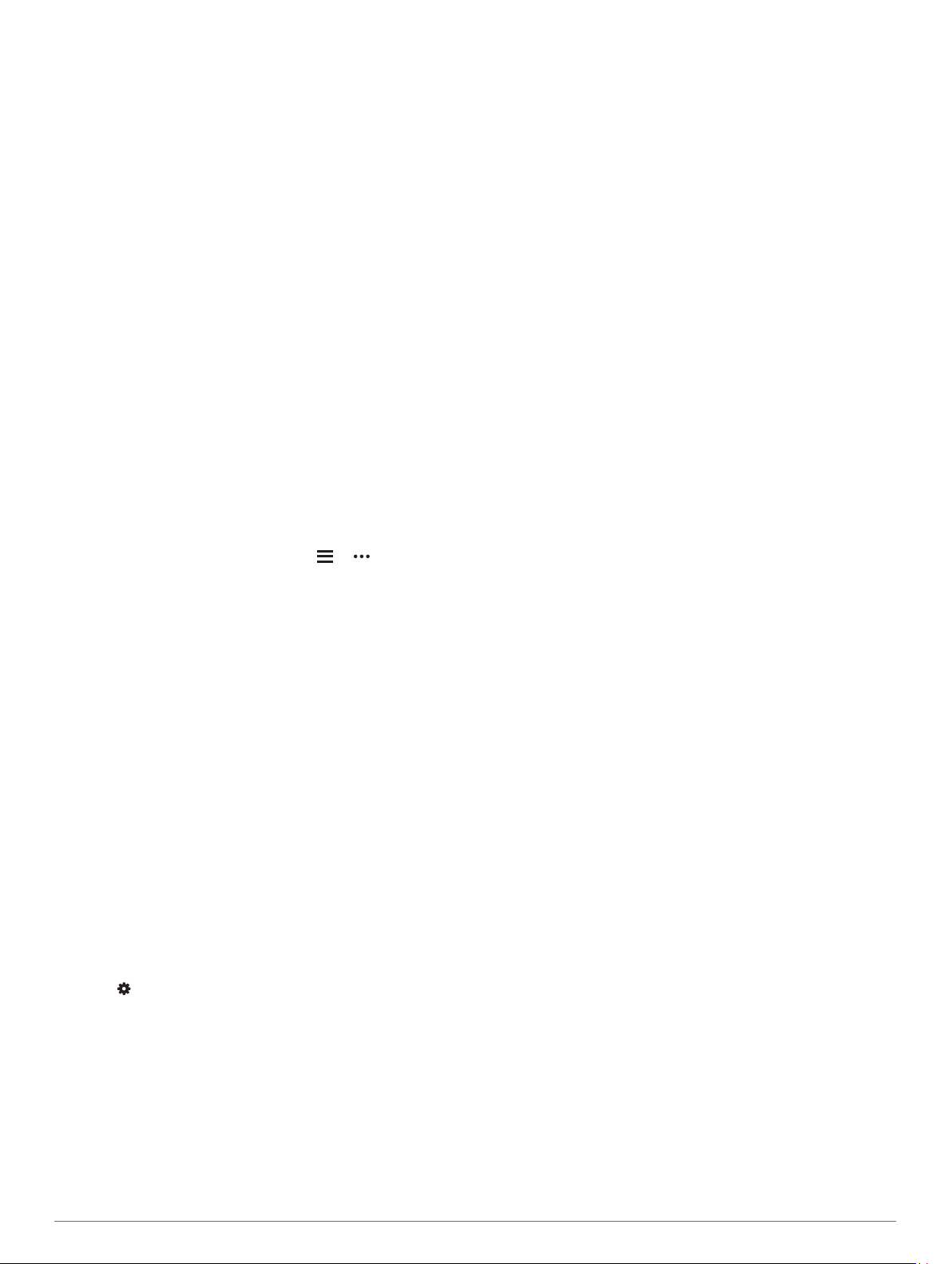
Customizing Your Activity Options
You can customize your settings, data fields, and more for a
particular activity.
1
From the watch face, select START.
2
Select an activity.
3
Select Options.
4
Select an option:
NOTE: Not all options are available for all activities.
• Select Workouts to do, view, or edit a workout (Following
a Workout, page 2).
• Select Data Screens to customize the data screens and
data fields (Customizing the Data Fields, page 12).
• Select Alerts to customize your training alerts (Alerts,
page 12).
• Select Laps to set how laps are triggered (Marking Laps
by Distance, page 12).
• Select Auto Pause to change when the activity timer
automatically pauses (Using the Auto Pause
®
Feature,
page 13).
• Select GPS to turn off GPS (Training Indoors, page 3) or
change the satellite setting (Changing the GPS Setting,
page 13).
All changes are saved to the activity.
Changing Your Displayed Activities
Your device has default activities, such as Run and Bike. You
can select additional activities to display on the device.
1
From the Garmin Connect app, select or .
2
Select Garmin Devices.
3
Select your device.
4
Select Activity Options > Displayed Activities > Edit.
5
Select the activities to display on your device.
6
Select Done.
Sync your device with the Garmin Connect app to view the
updated activities (Manually Syncing Data with Garmin Connect,
page 5).
Customizing the Data Fields
You can customize data fields based on your training goals or
optional accessories. For example, you can customize data
fields to display your lap pace and heart rate zone.
1
Select START, and select an activity profile.
2
Select Options > Data Screens.
3
Select a page.
4
Select a data field to change it.
Customizing the Widget Loop
You can change the order of widgets in the widget loop, remove
widgets, and add new widgets.
1
From the watch face, hold UP.
2
Select > Widgets.
3
Select a widget.
4
Select an option:
• Select Reorder to change the location of the widget in the
widget loop.
• Select Remove to remove the widget from the widget
loop.
5
Select Add Widgets.
6
Select a widget.
The widget is added to the widget loop.
Alerts
You can use alerts to train toward specific heart rate, time,
distance, calories, and pace goals and to set run/walk time
intervals.
Setting a Recurring Alert
A recurring alert notifies you each time the device records a
specified value or interval. For example, you can set the device
to alert you every 30 minutes.
1
From the watch face, select START.
2
Select an activity.
3
Select Options > Alerts > Add New.
4
Select Time, Distance, or Calories.
5
Turn on the alert.
6
Select or enter a value.
Each time you reach the alert value, a message appears. The
device also beeps or vibrates if audible tones are turned on
(Setting the Device Sounds, page 14).
Setting Your Heart Rate Alerts
You can set the device to alert you when your heart rate is
above or below a target zone or a custom range. For example,
you can set the device to alert you when your heart rate is below
150 beats per minute (bpm).
1
From the watch face, select START.
2
Select an activity.
3
Select Options > Alerts > Add New > Heart Rate.
4
Select an option:
• To use the range of an existing heart rate zone, select a
heart rate zone.
• To customize the maximum value, select Custom > High,
and enter a value.
• To customize the minimum value, select Custom > Low,
and enter a value.
Each time you exceed or drop below the specified range or
custom value, a message appears. The device also beeps or
vibrates if audible tones are turned on (Setting the Device
Sounds, page 14).
Marking Laps by Distance
You can set your device to use the Auto Lap
®
feature, which
marks a lap automatically at every kilometer or mile. You can
also mark laps manually. This feature is helpful for comparing
your performance during different parts of an activity.
1
From the watch face, select START.
2
Select an activity.
3
Select Options > Laps > Auto Lap.
Each time you complete a lap, a message appears that displays
the time for that lap. The device also beeps or vibrates if audible
tones are turned on (Setting the Device Sounds, page 14). The
Auto Lap feature stays on for the selected activity profile until
you turn it off.
If necessary, you can customize the data screens to display
additional lap data (Customizing the Data Fields, page 12).
Turning on the Lap Key
You can customize BACK to function as a lap key during timed
activities.
1
Select START, and select an activity profile.
2
Select Options > Laps > Lap Key.
The lap key stays on for the selected activity profile until you
turn off the lap key.
12 Customizing Your Device
Loading ...
Loading ...
Loading ...