Loading ...
Loading ...
Loading ...
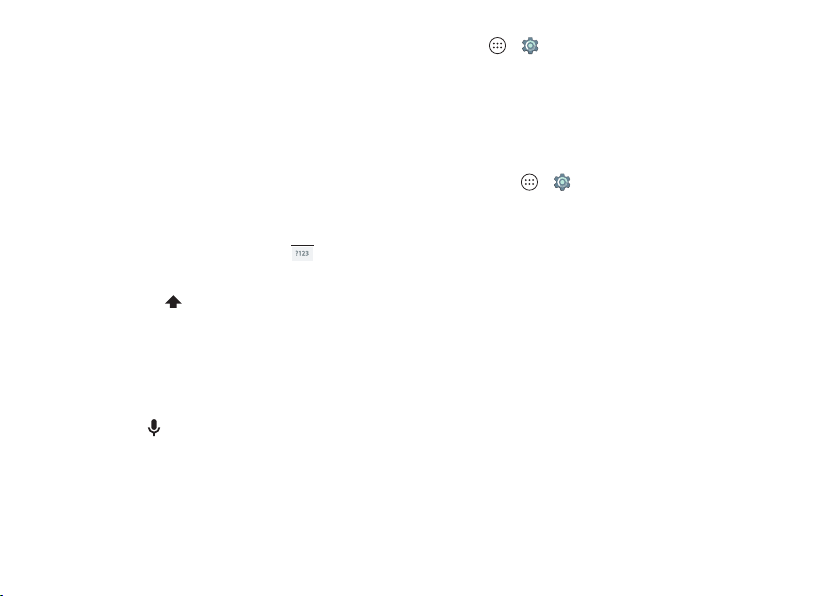
38 Ty p e
Tips & tricks
• Keyboard changes: Your touchscreen keyboard changes
depending on whether you’re entering a text message,
email, or other text.
• Move the cursor: Tap a spot in the text to place the cursor,
then drag the arrow under the cursor to move it.
• Your dictionary: To add a word you enter often, enter it, tap
the word in the word list below the text box, then tap there
again to add it to your dictionary.
•Symbols: Touch and hold a key to enter the small number or
symbol at the top of it.
To enter several numbers or symbols, tap .
• Double letters: Circle a letter to enter two of them.
• Capital letters: Tap or drag it to the letter you want to
capitalize.
• Special characters: Touch and hold a letter to choose from
other special characters.
• Word prediction: While you’re typing, word suggestions
appear above the keyboard. Tap one to select it.
•Voice entry: Tap on the touchscreen keyboard, then say
what you want to type. You can speak as long as you like,
pause whenever you want, and dictate punctuation to
create correct sentences.
•Vibrate: Don’t like the vibrating keys when you type? Tap
Apps >
Settings
>
Language & input
>
Google
Keyboard
>
Preferences
to turn this and other keyboard
features on/off.
Text entry settings & dictionary
Choose your keyboard style and edit the dictionary of words
your phone suggests:
Find it: Apps >
Settings
>
Language & input
• To choose your touchscreen keyboard, tap
Current
Keyboard
>
CHOOSE KEYBOARDS
. To allow voice entry
from the keyboard, tap
Google voice typing
.
• To change keyboard settings, tap
Google Keyboard
. You
can change languages, appearance and layouts, text
correction, and more.
• To add or edit the words that your phone suggests and
recognizes, tap
Google Keyboard
>
Text correction
>
Personal dictionary
.
Loading ...
Loading ...
Loading ...