Loading ...
Loading ...
Loading ...
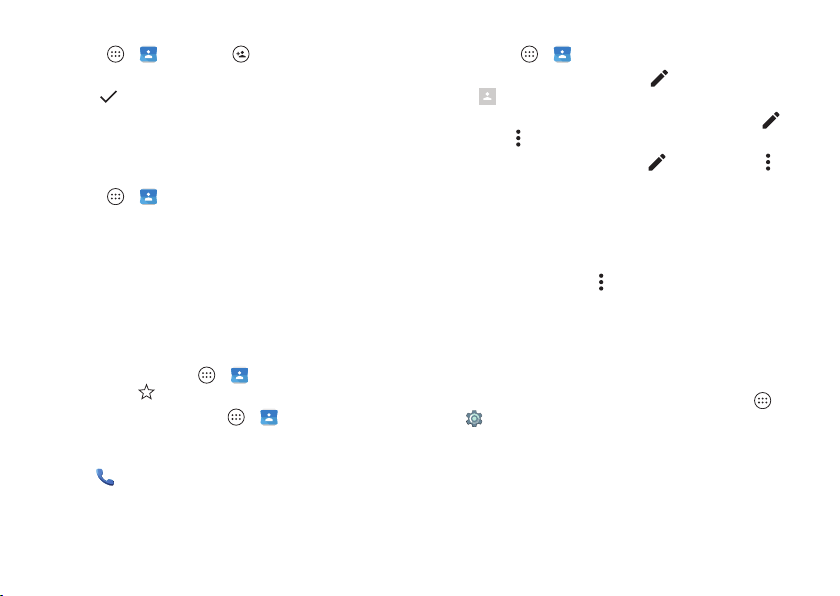
32 Contacts
Create contacts
Find it: Apps >
Contacts
>
Tap a text box to type the name and details. When you’re
finished, tap at the top.
Note: To import contacts or change where they’re stored, see
“Get contacts” on page 32.
Call, text, or email contacts
Find it: Apps >
Contacts
Tap a contact to see more options. Depending on the
information you have for that person, you can call, text, or send
email. You can also use voice recognition (see “Speak” on
page 19).
Favorites
Set your most-used contacts as favorites, so you can get to
them faster.
• To set a favorite, tap Apps >
Contacts
, select a
contact and tap .
• To see your favorites, tap Apps >
Contacts
>
FAVORITES
.
Starred contacts also appear at the top of your
SPEED DIAL
list in the
Phone
app.
Edit, delete, or hide contacts
Find it: Apps >
Contacts
• To edit a contact, tap it, then tap . Tap a field to edit it.
Tap to choose the contact’s picture.
• To set a personal ringtone for the contact, tap it, tap , then
tap Menu >
Set ringtone
.
• To delete the contact, tap it, tap , then tap Menu
>
Delete
.
Contacts from social networks will be hidden if you select
Delete
. To view these contacts, or delete them permanently,
use the social network's app or website.
• To hide the contacts from an account or group in your
Contacts
list, tap Menu >
Contacts to display
. Tap an
account type to show it. Tap
Customize
to uncheck
accounts you always want to hide.
Get contacts
Get all your contacts in one place.
• To add your social networking contacts, tap Apps
>
Settings
>
Accounts
, then tap
Add account
.
• To add your email contacts, see “Gmail” on page 35.
Ti p: If you add an
Exchange
account, you can send
messages to your coworkers, even if you don’t have them
stored in your contacts.
Loading ...
Loading ...
Loading ...
