Loading ...
Loading ...
Loading ...
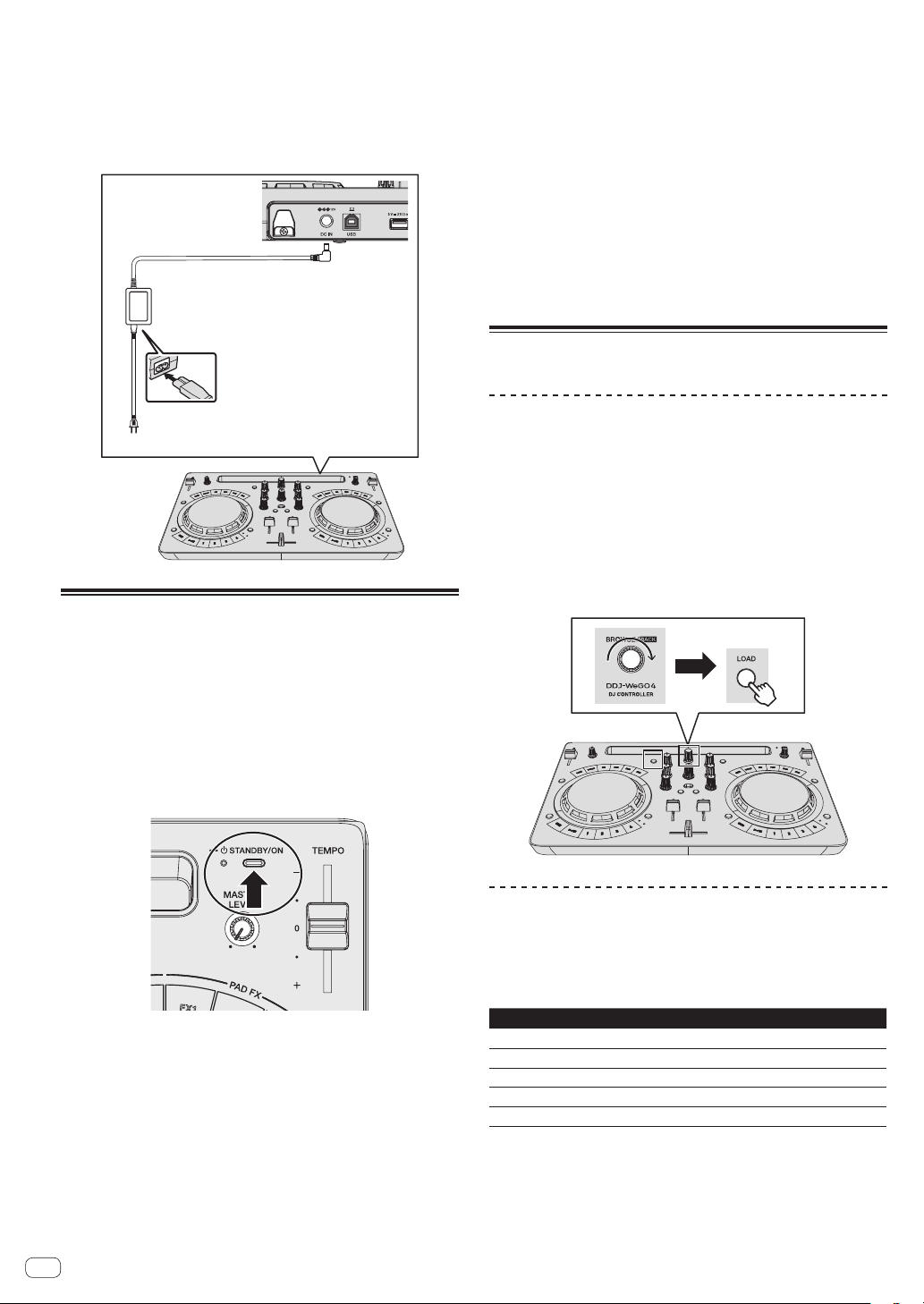
4 Connect the included DC plug of the AC adapter to
this unit and then connect the power cord.
! Connect the power cord after all the connections between devices
have been completed.
! Connection is not necessary when operating with bus power sup-
plied from a USB port of the computer.
! Be sure to use the power cord and AC adapter included with this
product.
DC plug
AC adapter (included)
Power cord (included)
To power outlet
Start up the system
Cautions for people using Windows
When you connect this unit to a computer for the first time or connect
it to a different USB terminal, the [Installing device driver software]
alert may appear. If it appears, wait until the installation finishes.
1 Turn on the computer’s power.
2 Press the [STANDBY/ON] button of this unit to turn
on the power of the unit.
After the startup illumination ends, the unit is ready for use.
3 Turn on the power of the device (speakers with
built-in amplifier, power amplifier, etc.) connected to the
output terminals.
4 Launch VirtualDJ LE 8.
— For Windows 10/8.1
Click the [VirtualDJ 8] icon from [Apps view].
— For Windows 7
Click the [All Programs] > [VirtualDJ] > [VirtualDJ 8] icon from
the [Start] menu of Windows.
— For macOS Sierra 10.12 and OS X 10.11/10.10/10.9
In Finder, open the [Application] folder, then double-click the
[VirtualDJ 8] icon.
5 Log in.
! You can use VirtualDJ LE 8 without login.
If you do not want to log in, close the login window and proceed to
the next step.
! When VirtualDJ LE 8 is started, the login window appears.
— Those who have a Virtual DJ account
Enter necessary information in the login window to log in.
— Those who do not have a Virtual DJ account
From the login window, create a new account and log in.
6 Enter the serial key.
Enter the serial key shown on the VirtualDJ LE 8 license key card
included with this product as instructed in the displayed screen and
then click [OK].
! When serial key is entered without login, the login window is dis-
played again. However, you can use VirtualDJ LE 8 without login.
If you do not want to log in, close the login window.
Operation
Loading tracks into a deck
The following describes the procedure for loading tracks into deck 1 (left
side) as an example.
1 Turn the rotary selector while pressing the [SHIFT]
button to select a folder containing tracks.
! Press the rotary selector while pressing the [SHIFT] button to open or
close the folder.
2 Turn the rotary selector to select a track in the folder
and then press the [LOAD] button of deck 1 (left side).
The track is loaded into the deck.
Playing a music file
The following describes the procedure for outputting the sound of deck 1
(left side) as an example.
1 Set the positions of the controls, etc., as shown
below.
Names of controls, etc. Position
EQ (HI, LOW) controls Center
FILTER control Center
Channel fader Moved forward
MASTER LEVEL control Turned fully counterclockwise
Crossfader Center
En
32
Loading ...
Loading ...
Loading ...