Loading ...
Loading ...
Loading ...
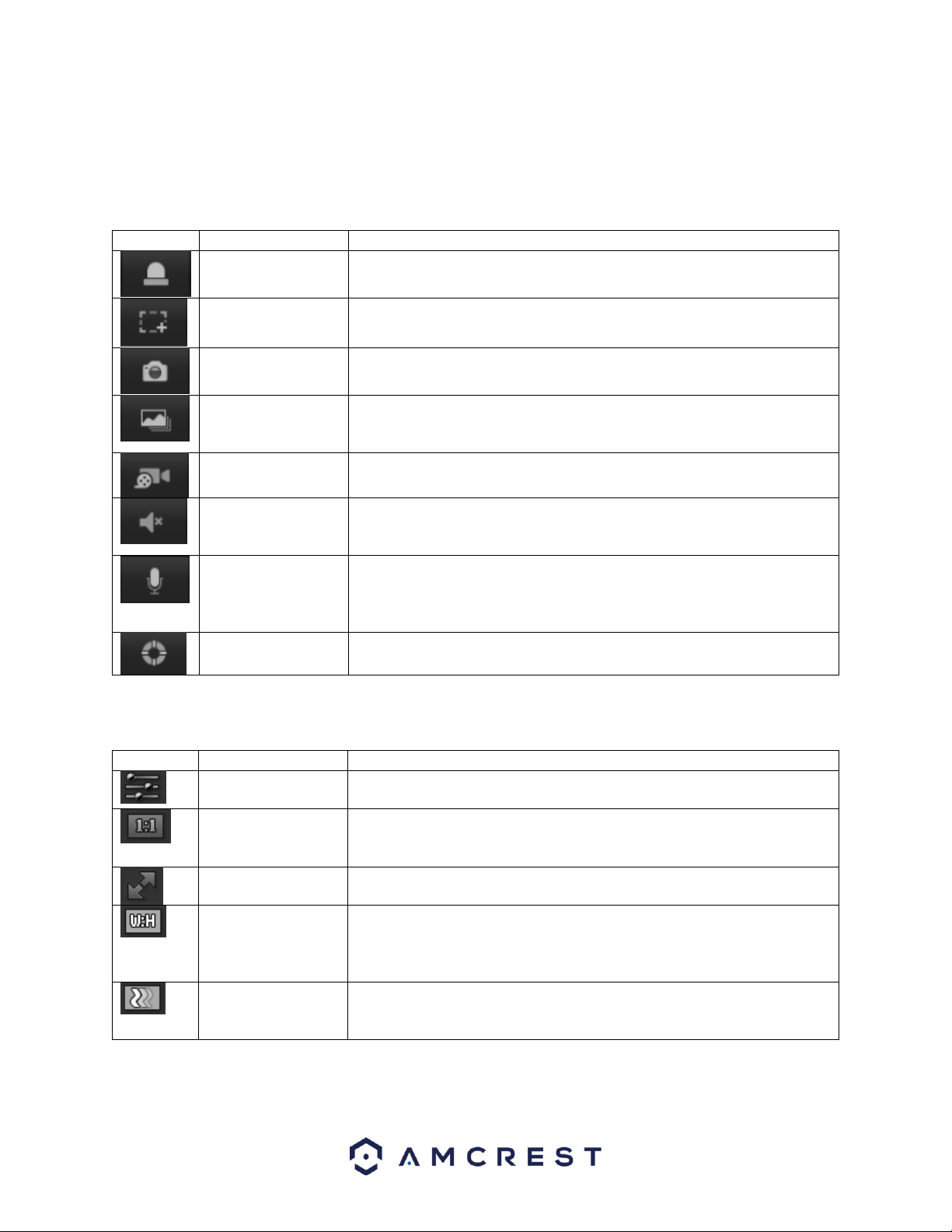
51
Section 1: This bar allows the user to select which stream type and which protocol they want to choose. For more
information on stream types, see section 5.4.1.2.1. For more information on protocols, see section 5.4.2.2.1.
Section 2: The functions bar allows the user to perform different camera functions while in live mode. See the
table below for an explanation of the different functions available:
Button
Function Name
Function Description
Alarm Output
Click this button to generate an alarm output signal. This button becomes
red/grey depending on alarm output activation or cancellation.
Digital Zoom
Click this button to activate the zone selection function. This allows the
user to use the mouse to select a zone to zoom in on.
Snapshot
Click this button to take a screenshot of the live feed. The picture is saved
at the path specified in Setup -> Camera -> Video -> Path.
Triple Snapshot
Click this button to take 1 screenshot per second for 3 seconds. The
pictures are saved at the path specified in Setup -> Camera -> Video ->
Path.
Manual Record
Click this button to manually record video. The video is saved at the path
specified in Setup -> Camera -> Video -> Path.
Audio
Click this button to enable or disable audio output from the camera. This
feature allows the user to listen in on the audio the camera’s microphone
is picking up.
Bidirectional Talk
Click and hold this button to enable bidirectional talk. This feature allows
the user to broadcast audio from their computer to the camera. While this
is active, the camera’s speaker is shut off in order to keep audio quality
high.
Help
Click this button to open a window that details the buttons and functions
shown on this screen.
Section 3: This bar allows the user to change video settings for the live playback screen. See the below table for an
explanation of the video settings:
Button
Function Name
Function Description
Image Adjustment
This button opens the image adjustment toolbar, which allows the user to
adjust brightness, contrast, saturation, and hue for the live feed’s picture.
Adapt/Original Size
This button allows the user to switch between displaying the original size
of the stream in its set resolution, or to adapt to the size of the monitor
display the feed is being viewed on.
Full Screen
This button allows the user to make the live feed go into full screen mode.
Double click the mouse or click the ESC button to exit full screen mode.
Width/Height Ratio
This button allows the user to change the width/height ratio for the live
feed. The options are Original and Adaptive. Original uses the aspect ratio
of the stream’s set resolution, and adaptive fits the feed to the aspect
ratio of the monitor display the feed is being viewed on.
Stream Fluency
This button allows the user to change the stream fluency. There are 3
options. Realtime reduces delay and decreases fluency, and Fluency has a
larger delay but the video stream becomes more fluid.
Section 4: This section of the Live tab shows the picture that the camera is broadcasting. The bitrate is shown in
the top left corner, the native resolution is shown in the top right corner, the time stamp is shown below the
native resolution, and the camera type is shown in the bottom left corner.
Loading ...
Loading ...
Loading ...