Loading ...
Loading ...
Loading ...
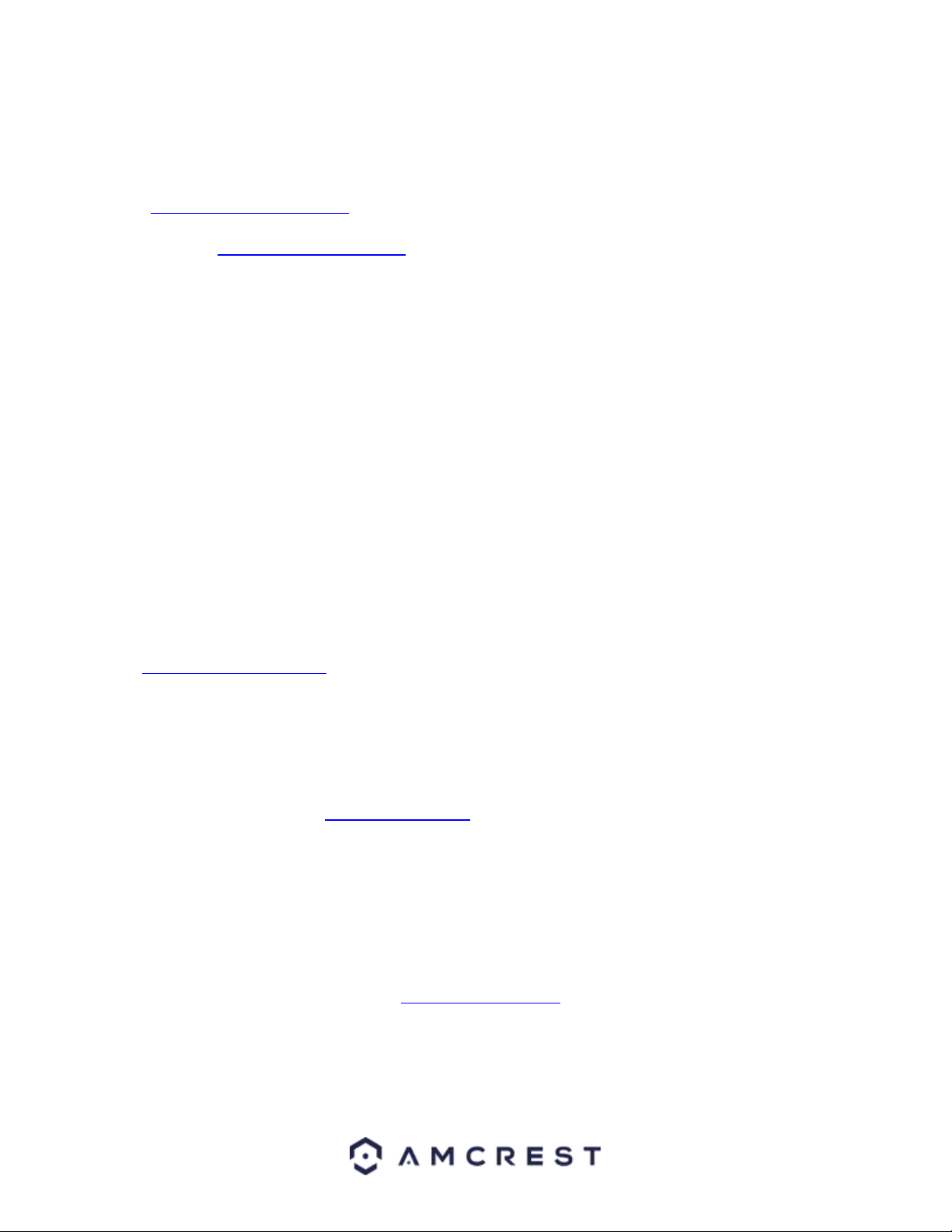
59
10. Using the left hand menu, go to the Connection menu, and write down the TCP, UDP, and HTTP port number. It is
recommended to ensure that these port numbers are at least 5 digits long to prevent any port conflicts. If need be,
change each of these port numbers to a 5-digit number that is less than 65535, note the numbers down, and click
save before proceeding to the next step.
11. Go to http://www.canyouseeme.org/ and check to ensure each of the port numbers specified in step 10 is open.
12. Write down the manufacturer name, brand, and model name for the router that the camera is connected to, and
then proceed to http://www.portforward.com on your web browser.
13. Open the port forwarding guide section on the left-hand side menu.
14. Find the router brand name in the list and click it.
15. Find the router model number and click it.
16. Click the Default Guide link near the middle of the page.
17. This guide will help you take the step necessary to port forward on the router. Follow these steps, and then return
to the camera.
18. Login to your camera, open the main menu then go to Setup -> Network.
19. Click the DDNS menu item on the left-hand menu, pick AMCRESTDDNS from the drop-down box, click the checkbox
next to Server Type, and then click the Save button on the bottom right.
20. To set a custom DDNS name, fill out the Domain Name field and click Save.
21. Write down the entire Domain Name field, including the white text that says .AmcrestDDNS.com
22. Open a web browser and enter in the DDNS domain name address from step 21, enter in a colon, then type the
HTTP port number from step 10 on to the end.
For example, if the DDNS domain name is http://abc123456789.AmcrestDDNS.com and your HTTP Port is 33333,
the URL would be http://abc123456789.AmcrestDDNS.com:33333
23. Enter in login details into the username and password fields and click login.
If the process above is not working, please contact Amcrest Support via one of the following options:
Visit http://amcrest.com/contacts and use the email form
Call Amcrest Support using one of the following numbers
Toll Free: (888) 212-7538
International Callers (Outside of US): +1-713-893-8956
USA: (888) 212-7538
Canada: 437-888- 0177
UK: 203-769-2757
Email Amcrest Customer Support support@amcrest.com
Amcrest Cloud Desktop Setup
Amcrest cameras can sync with Amcrest Cloud; a service that stores recorded video streams to enable long-term
storage. Amcrest Cloud also allows the user to easily find and download recorded video for playback from any
internet connected PC or Mac computer.
For more information on how to setup your camera on Amcrest Cloud please follow the steps provided below:
1. Connect the camera to power and wait 30 seconds for the camera to start-up and initialize.
2. Using a web browser on your PC or Mac, visit www.amcrest.com/cloud and register for a cloud account. Once
registered, click the “Add Camera” button. Select “Amcrest”, give the camera a name, and enter the camera’s SN
(located on the bottom of the camera), then click “Next”.
3. On the settings page, you can adjust optional preferences for your camera. Once settings have been adjusted, click
“Finish”. Your camera is now successfully set up for cloud access and storage.
Loading ...
Loading ...
Loading ...