Loading ...
Loading ...
Loading ...
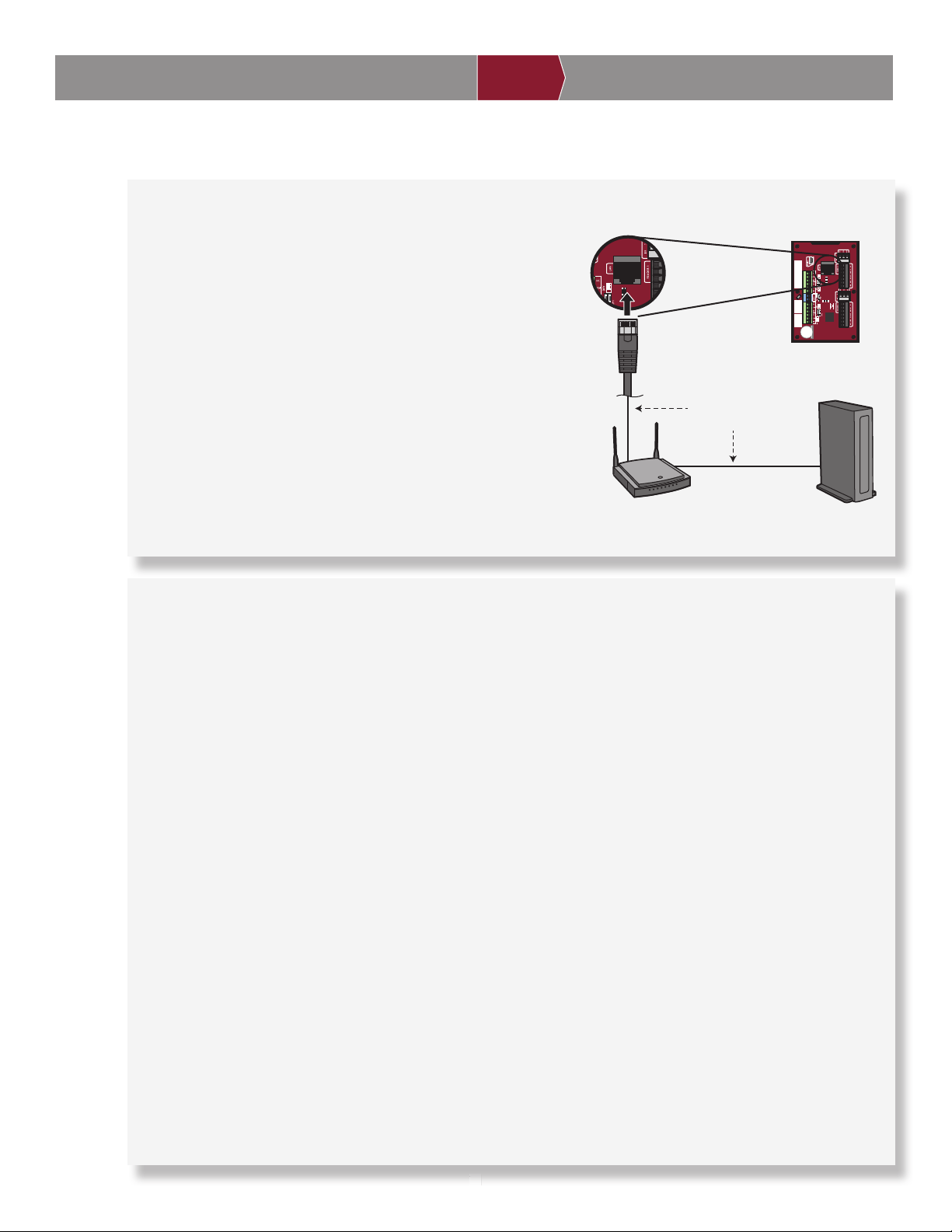
11
1
Se connecter à internet
INTRODUCTION
PRÉ-INSTALLATION RÉSEAUCÂBLAGE CONTRÔLE D’ACCÈS
INSTALLATION
Connexion au réseau local
Le port du réseau local (LAN) est une interface Ethernet 10/100
dotée d’un connecteur RJ45 pour la connexion du CAP2D à un
concentrateur, un interrupteur ou un routeur afi n d’obtenir une
connectivité à internet. Utiliser un câble direct (c.-à-d. pas de câble de
relais) Cat5, Cat5e ou Cat6 pour raccorder ce port à un concentrateur
local, un commutateur ou un routeur. On fait référence à ce type de
câble comme un câble Ethernet dans ce manuel.
1. Connecter un câble Ethernet à partir du concentrateur, de
l’interrupteur ou du routeur au port du réseau local sur la carte
logique. Lorsque les connexions ont été effectuées correctement, la
DEL verte ou ambre du routeur, d’interrupteur ou du concentrateur
Ethernet s’allumera/clignotera. Si la DEL ne s’allume pas, vérifi er les
connexions sur l’unité et le concentrateur Ethernet.
2. La connexion par défaut est DHCP, aucune confi guration
supplémentaire n’est nécessaire. Si une adresse IP fi xe est
exigée pour votre confi guration, utiliser le câble USB fourni pour
connecter le contrôleur à un ordinateur.
Connexion
LAN / PoE
Modem
Routeur/interrupteur
Câble LAN / PoE
(325 pi [99,1 m] maximum)
1
1
IP statique (en option)
Liftmaster recommande d’utiliser le CAP2D en mode IP dynamique (DHCP), mais il peut être réglé en mode IP statique
si nécessaire.
Remarque : Exige Windows Vista et une version plus récente
1. Connecter le CAP2D à votre ordinateur portable à l’aide
du connecteur USB inclus. Connecter l’alimentation au
CAP2D à l’aide d’un routeur/interrupteur capable de
fournir une alimentation électrique par câble Ethernet
(PoE) ou avec la source d’alimentation fournie. Si la
source d’alimentation incluse est utilisée, déplacer le
cavalier POE.
2. Installer les pilotes USB
a. Naviguer jusqu’à «Computer» (Ordinateur)
b. Cliquez à droite sur «LiftMaster CAP2D Resources»
(Ressources CAP2D LifMaster).
c. Cliquez sur le dossier «Driver» (Pilote)
d. Cliquez sur le «LiftMasterCAP2DDriverSupport
e. Permettre au programme de confi guration d’utiliser
les privilèges administratifs
f. Cliquez sur «Next» (Suivant)
d. Accepter tout dialogue d’avertissement
h. Cliquer sur Finish (Terminer)
i. Après l’installation, un message s’affi chera vous
demandant de redémarrer l’ordinateur. Il est possible
de sélectionner «Reboot Later» (Redémarrer plus
tard).
j. Enlever le câble USB de l’ordinateur et attendre que ce
dernier reconnaisse le retrait.
3. Établir l’adresse IP statique:
a. Réinsérer ensuite le câble USB dans l’ordinateur et
attendre que ce dernier reconnaisse le dispositif.
b. Ouvrir votre navigateur et saisir l’adresse
http://192.168.207.1 pour accéder à l’interface
administrateur.
c. La page de connexion affi che:
d. L’identifi ant de connexion est «cli».
e. Le mot de passe est «new5cli».
f. Cliquer sur l’onglet Networking (Mise en réseau).
g. Cliquer sur IP Confi guration.
h. Cliquer sur le bouton «Deactivate DHCP» (désactiver
DHCP)
i. Renseigner les champs selon ce qu’exige le personnel
de TI.
j. Cliquer sur «Set Static Parameters» (Défi nir les
paramètres statiques). Les changements ont été
enregistrés.
4. Comment revenir à la confi guration DHCP
a. Ouvrir votre navigateur et saisir l’adresse
http://192.168.207.1.
b. La page de connexion affi che :
c. L’identifi ant de connexion est «cli»
d. Le mot de passe est «new5cli».
e. Cliquer sur l’onglet Networking (Mise en réseau).
f. Cliquer sur «IP Address Confi guration»
(Confi guration de l’adresse IP). Cliquer sur le bouton
«Activer DHCP» (Activer DHCP).
5. Pour vérifi er la connectivité:
a. Ouvert myQ® Business™
b. Ajouter le CAP2D à une installation et confi rmer que
l’état est «en ligne»
Loading ...
Loading ...
Loading ...