Loading ...
Loading ...
Loading ...
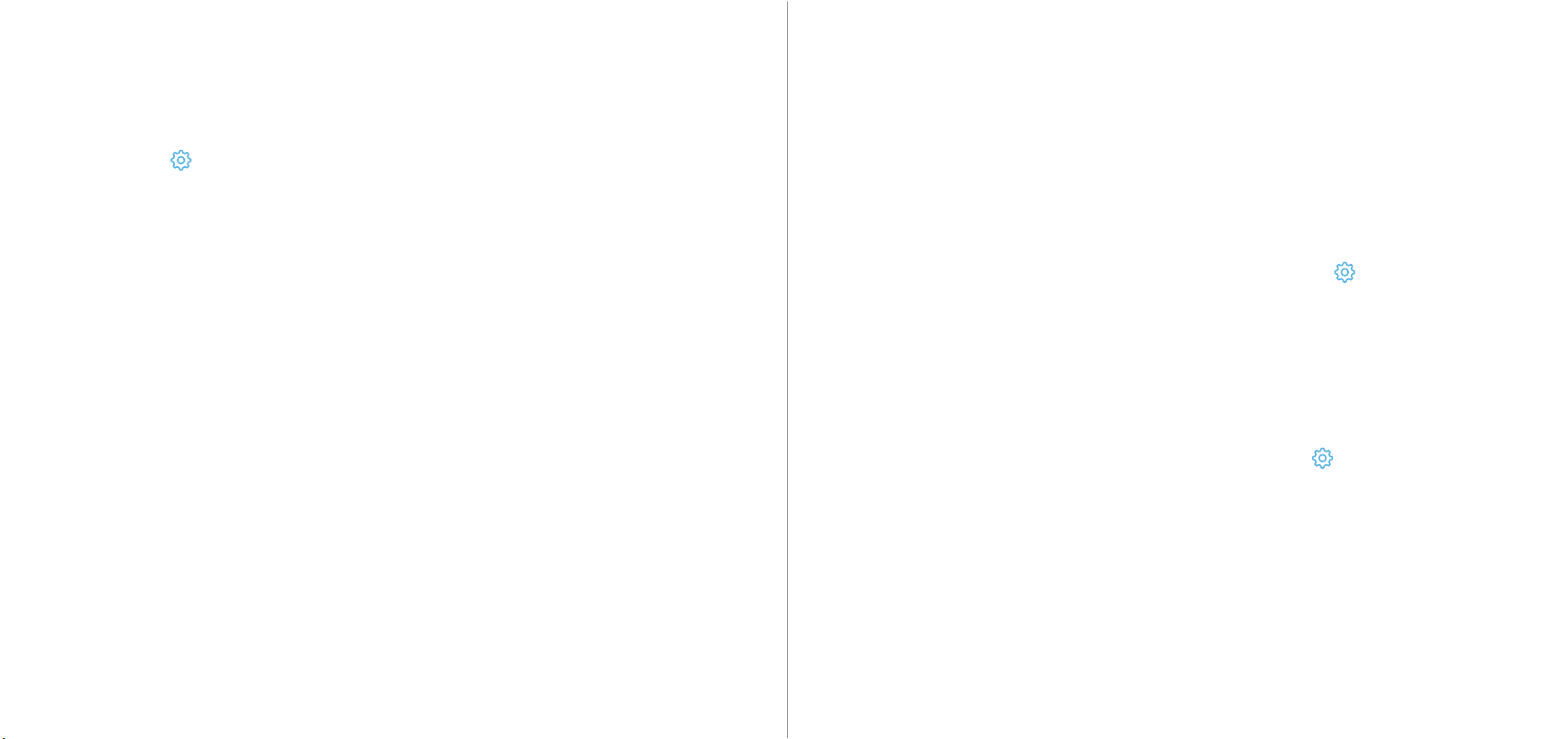
I’m Having Trouble Receiving Email Alerts
The Amcrest Smart Home app allows email alerts to be sent to your email address if an
event is detected by yout camera. If you are havng trouble recieving email alerts, tap on
the settings ( ) icon in the upper right corner of the live view screen and tap on Motion
Detection. In the motion detection menu, make sure the Email Notification and Email
Snapshot toggle switches are enabled.
Navigate back to the settings menu and scroll down to locate the Email Alerts tab. Tap
on Email Alerts tab to access the Email Alerts menu. In the Email Alerts menu, select your
email provider from the provided provider list. In this example, we will be using Gmail. The
SMTP and authentication port will be set to TLS by default, however, you can adjust the
authentication to SSL in the authentication dropbox. Please verify you have the correct
email address entered and that the password for your email is entered correctly. In the
sender field, please enter the sender’s email address. Enter a recipient’s email address in
the Recipients Email field and tap on the (
+
) icon to add it.
Once you have entered in all necessary email information, it is important to tap Save to
save the settings to the app. If you do not tap save and leave the menu, the app will not
save the email alert settings. When you have saved the settings, tap on Email Test to test
the email connection. The email test should be successful.
If you have any other issues related to email and require further assistance please reach
us at 888-212-7538 or by email at amcrest.com/support.
www.amcrest.com/support
I Can’t Turn Off the Deterrents After an Event is Detected
The deterrents can be turned off manually using the app. To turn off activated
deterrents, open the app and go to the live view screen. In the live view screen you
will see options to enable and disable both the siren and the light. Tap on the Siren
icon to stop the siren. If the light is activated, tap on the Light icon. There are three
light settings, make sure to tap the light icon until the light is turned off.
Additionally, you can disable the deterrents completely in the settings menu if
needed. To turn off deterrents completely, tap on the settings ( ) icon and tap
on Motion Detection. Toggle the Spotlight Activation and/or Siren Activation to the
off position to turn off deterrent options.
I’m Setting Up My Camera In a New Location.
Setting up your camera in a new location is simple with the Amcrest deterrent
camera. New location setup can be performed directly through the app. To setup the
camera, go to the live view screen and tap on the settings ( ) icon in the upper
right corner, tap on New Location Setup. A brief description will be provided on how
to perform the procedure. In the New Location Setup menu, tap on Delete Device to
delete the device from the app. Once the device has been deleted, open the security
hatch on top of the camera to locate the factory reset button. A factory reset will be
required during this process. Press and hold the reset button for roughly 30 seconds
and release to allow the device to reset.
Once the reset has been completed, the LED on the front of the camera will blink
green indicating the device is ready to be configured at the new location.
Note: If the paired camera does not show in the paired cameras menu,
swipe down in the camera menu to refresh.
Note: If the paired camera does not show in the paired cameras menu,
swipe down in the camera menu to refresh.
Loading ...