Loading ...
Loading ...
Loading ...
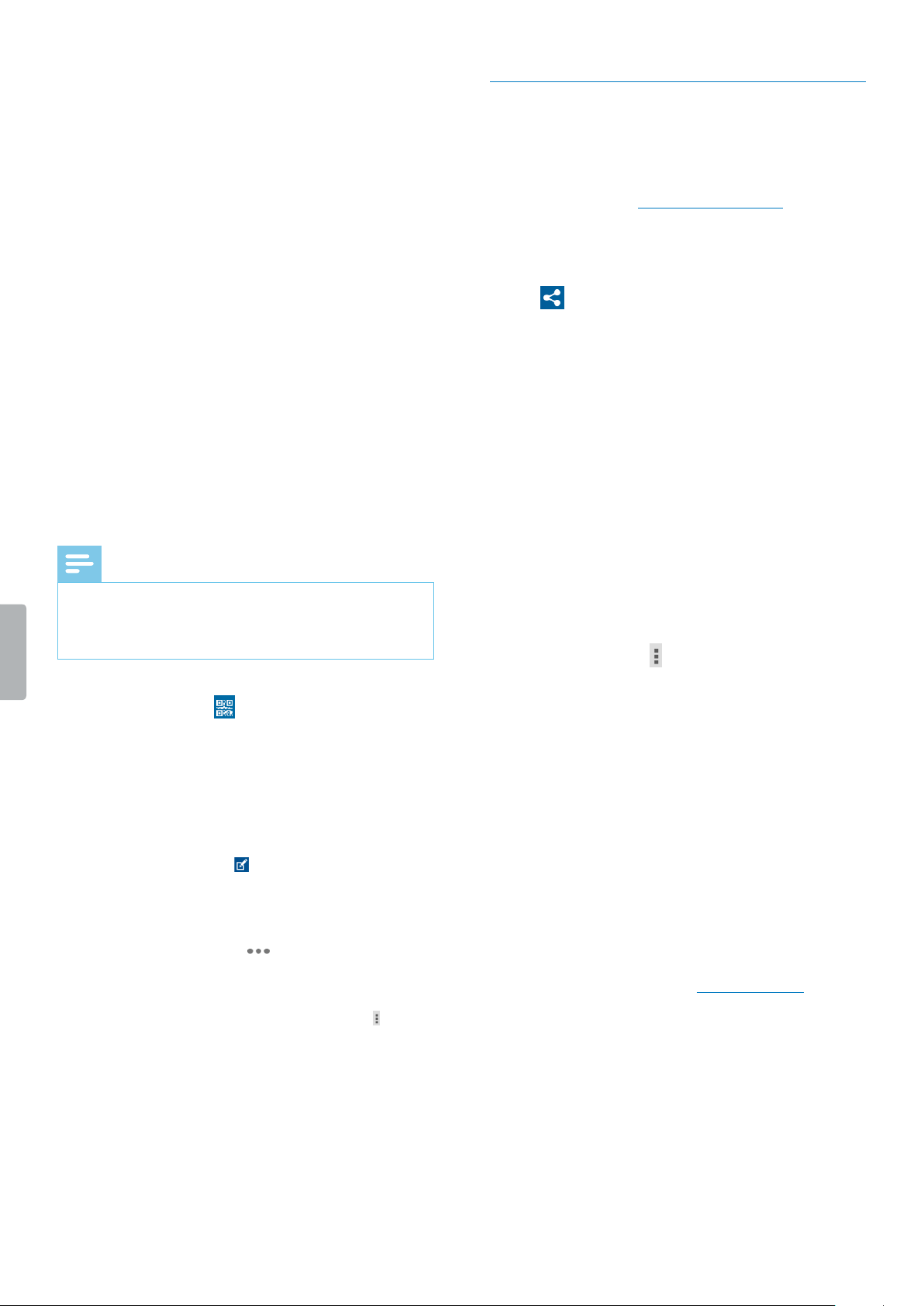
31Philips dictation recorder app
Mark priority dictations
Mark your recording as a priority dictation. With the
priority option, it is easier to identify and prioritize urgent
recordings during transcription.
To assign priority status to a dictation:
1
Tap the Priority key while the recorder is in stop
mode.
X The recording is marked as a priority dictation in
your recordings list in the Recordings tab.
2
To change the priority status of a dictation, tap the
priority key again while the recorder is in stop mode.
Add barcodes
With the dictation app’s built-in barcode scanning
function you can scan QR codes as well as one-
dimensional (linear) barcodes. Your device detects
barcodes on paper and on screens.
Note
• The maximum scanning distance depends on various
factors, such as print quality and size of the barcode,
distance between camera and barcode, or lighting
conditions.
To add a barcode to a dictation or change a barcode:
• Tap the barcode icon while the recorder is in stop
mode, and scan the barcode.
X When the device recognizes the barcode, you will
hear a notication sound.
X The barcode is automatically displayed on the
recording screen.
To add or change a barcode manually:
1
Tap the properties icon on the recording screen.
Alternatively, go to your recordings list in the
Recordings tab.
• Tap the options button next to the relevant
recording.
• Select Properties from the drop-down list.
X The Properties window opens.
• To edit the properties, tap the options icon , and
then tap Edit.
2
Tap the free-text eld next to Barcode and enter the
a barcode.
Send a dictation
Send an individual dictation or multiple dictations
simultaneously, and choose between various forwarding
options. Before you send your dictations, set up the
relevant sending options in Settings > Forwarding. For
more information, see Dictation app settings.
Send an individual dictation
1
Make sure that you are connected to a Wi-Fi network.
2
Tap on the recording screen.
X The Send options pop-up window appears.
3
Select your desired sending option from the
displayed list.
X The dictation is marked as sent in the
recordings list.
Send multiple dictations simultaneously
1
Make sure that you are connected to a Wi-Fi network.
2
Open your recordings list from the Recordings tab.
3
Swipe right.
X Checkboxes appear on the left next to each
dictation.
4
Mark the checkboxes next to the dictations you want
to send.
5
Tap the options icon in the bottom right corner, and
then tap Send.
X The Send options pop-window appears.
6
Select your desired sending option from the
displayed list.
X The dictation is marked as sent in the
recordings list.
Send a dictation via email
Before you send a dictation via email:
• Set up an email account rst. Alternatively, set up an
email account when you send the recording via email
for the rst time. If you haven’t set up an account yet,
you will be prompted to create an account when you
send the dictation. For more information about how to
set up an email account, see Using email app.
• Make sure that the email option is enabled in Settings
> Forwarding.
Loading ...
Loading ...
Loading ...