Loading ...
Loading ...
Loading ...
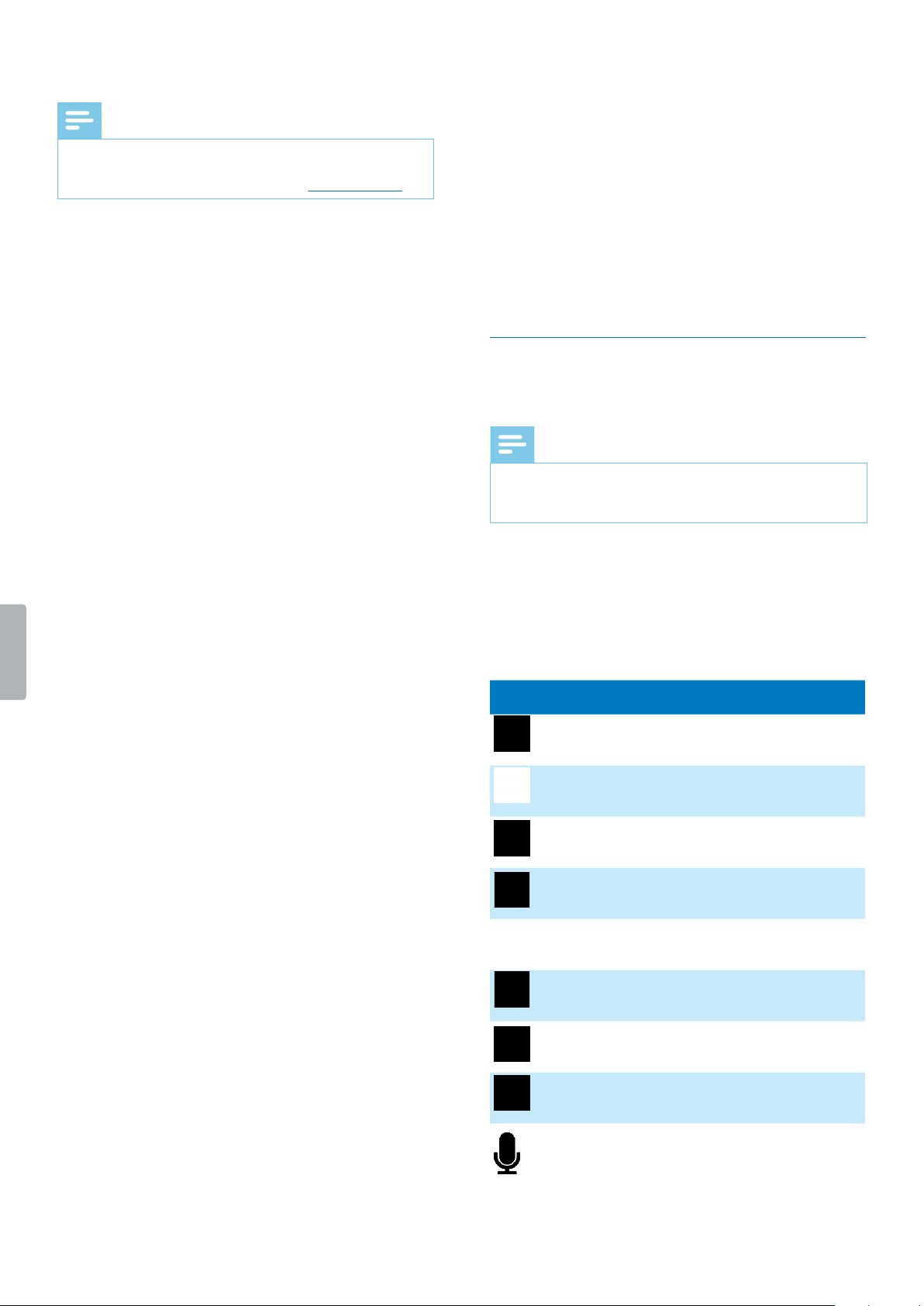
13Using your voice recorder
Remove items and widgets
Note
• By removing items and widgets from the Home screen
or Favorites tray, you don’t uninstall them.
To uninstall items and widgets, see Uninstall apps.
To remove an item or a widget:
• Tap and hold the item on the Home screen, and then
drag it to Remove at the top of the screen.
Manage Home screen panels
The Home screen has multiple panels. When you use
your device for the rst time or have reset your data, you
will see only the starting panel.
Add a panel
• Tap and hold an item and drag it to the right.
X The device automatically adds a new panel.
Remove a panel
• Tap and hold an item on the desired panel and drag
it either to Remove at the top of the screen or to a
dierent panel.
X When you have moved or removed all icons
on a panel, the panel is empty and the device
automatically removes it.
Move a panel
1
Tap and hold an empty area on the Home screen.
X A panel preview appears.
2
Tap and hold a desired panel and then drag it to a
new location.
To scroll through the panels:
• Swipe left or right.
Organize folders
Create a folder
You can create folders on any Home screen panel and
also drag them to the Favorites tray.
To create a folder:
• Tap and hold an item and drag it onto another item.
Repeat this step with multiple items which you would like
to have in the same folder.
To name or rename a folder:
1
Tap the folder.
X All apps in the folder are displayed.
2
Tap Unnamed Folder or the existing name of the
folder.
3
Name the folder.
Remove a folder
To remove a folder including all its apps:
• Tap and hold the folder and then drag it to Remove at
the top of the screen.
To only delete a folder, but keep its apps:
• Tap the folder. Tap and hold each app and drag it out.
X The folder is deleted automatically.
Status bar and notication panel
Status bar
Note
• In some apps, the status bar might not appear. To
view the status bar from these apps, swipe down
from the top of the screen.
The status bar at the top of the screen shows indicator
icons. On the left side of the status bar, you will nd new
notications, such as email notications. On the right
side of the status bar, status information is displayed,
such as the time, battery status, or Wi-Fi connection.
Find the most common status bar icons in the following
table:
Icon Mening
Wi-Fi connected
Bluetooth activated
Battery power level
Charging battery
Airplane mode activated
Mute mode activated
Vibration mode activated
New email
Recording dictation (when
outside the recording
screen of Philips dictation
recorder app)
Loading ...
Loading ...
Loading ...