Loading ...
Loading ...
Loading ...
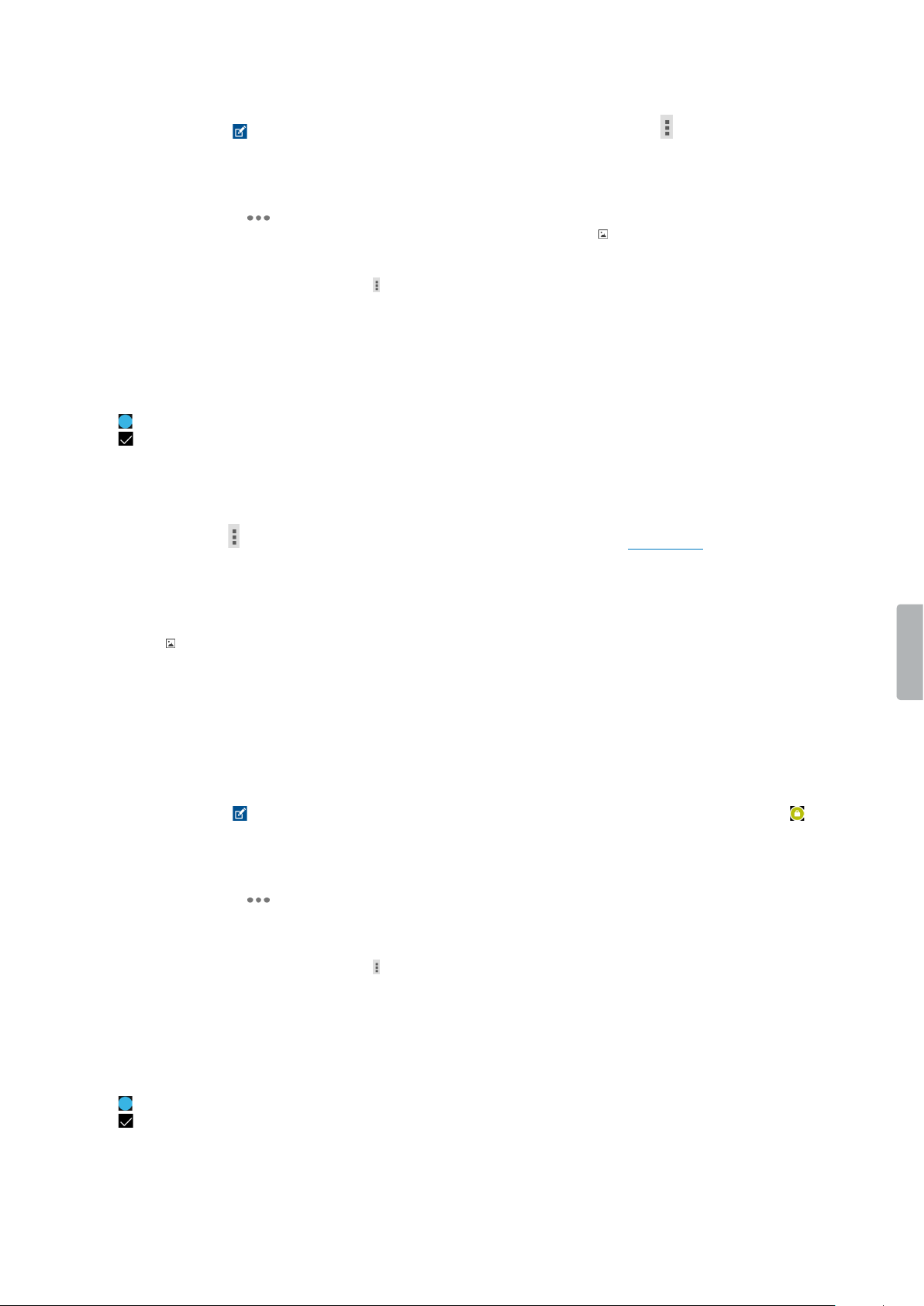
30 Philips dictation recorder app
Add pictures
1
Select a recording from your recordings list, and then
tap the Properties icon on the recording screen.
Alternatively, go to your recordings list in the
Recordings tab.
• Tap the options button next to the relevant
recording.
• Select Properties from the drop-down list.
X The Properties window opens.
• To edit the properties, tap the options icon , and
then tap Edit.
2
Tap the Add picture icon .
X The Options pop-up window appears.
3
Tap Take a picture to take a photo straight away:
• Tap to take a photo.
• Tap to conrm and add the picture to your
recording.
Alternatively, tap Show Gallery to select a photo
from your Gallery app:
• Tap the options icon .
• Tap Device Gallery.
• Select a picture.
• Tap the Back key.
X The picture is displayed in the Properties
window.
X An icon is displayed next to the details of the
relevant dictation in the recordings list.
To change an existing picture:
1
Select a recording from your recordings list, and then
tap the Properties icon on the recording screen.
Alternatively, go to your recordings list in the
Recordings tab.
• Tap the options button next to the relevant
recording.
• Select Properties from the drop-down list.
X The Properties window opens.
• To edit the properties, tap the options icon , and
then tap Edit.
2
Tap the current picture.
X The Options pop-up window appears.
3
Tap Take a picture to take a photo straight away.
• Tap to take a photo.
• Tap to conrm and add the picture to your
recording.
Tap Show Gallery to select a photo from your Gallery
app.
• Tap the options icon .
• Tap Device Gallery.
• Select a picture.
• Tap the Back key.
X The picture is displayed in the Properties
window.
X An icon is displayed next to the details of the
relevant dictation in the recordings list.
Change dictation name
Change the name of your recordings in order to make
it easier to identify and assign your dictations in your
workow solution, for example, SpeechExec software or
SpeechLive.
To change the dictation name:
1
Select a recording from your recordings list in the
Recordings tab.
2
Tap the dictation name on the recording screen, and
edit the existing name. For more information about
entering text, see Typing text.
Lock dictations/EOL
Use the End of letter function to lock important
recordings and prevent them from being accidentally
modied. By default, you can also nish your dictation
and send it straight away when you tap the End of letter
key.
To lock a dictation:
1
Tap the End of letter key while the recorder is in stop
mode. Alternatively, press the function button on the
right side of the recorder.
X The dictation is now marked as locked on the
recording screen and cannot be modied.
It is also marked as locked in the recordings list:
X The Send options pop-window appears if this
setting is enabled in Settings > Forwarding >
Send EOL dictations automatically.
2
To unlock a dictation and make changes to the
recording, tap the End of letter key or press the
function button again while the recorder is in Stop
mode.
Loading ...
Loading ...
Loading ...