Loading ...
Loading ...
Loading ...
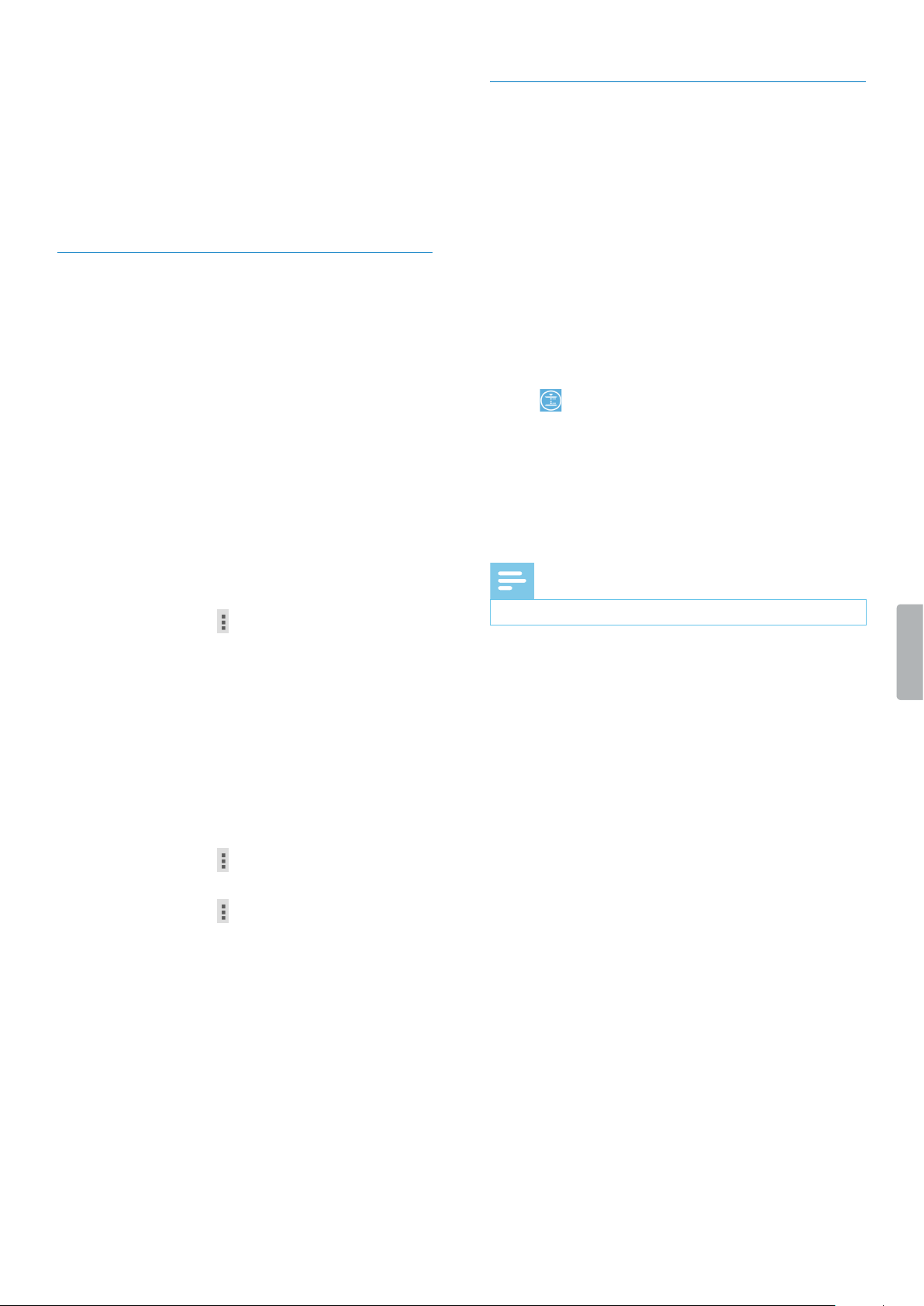
28 Philips dictation recorder app
Edit a dictation
Insert, overwrite or append recording
Insert mode: Insert additional recording parts without
overwriting existing dictation.
Overwrite mode: Overwrite a previous recording part
starting from any point within the dictation.
Append mode: Add additional recording parts after an
existing dictation.
1
Tap the green marker on the Audio progress bar
and drag it left or right to the desired position of the
recording.
2
Tap .
3
Select Insert, Overwrite or Append.
Add index marks
Use one or more index marks to mark certain points in a
recording as points of reference.
Note
• Up to 32 index marks can be set per dictation.
To add an index mark:
1
Rewind or fast forward to the part of your recording
where you want to insert an index mark.
2
In playback mode or stop mode, tap the index mark
icon .
X The index number is displayed for one second.
Wait for one second before you add further index
marks.
To select an index mark:
Before you select an index mark, make sure you are in
stop mode.
You have dierent options to select an index mark:
• Tap an index mark on the Audio progress bar.
• Tap and hold the green marker on the Audio progress
bar and drag it left or right to the desired index mark.
• Press the Volume up or Volume down button to jump
between the next index marks.
To delete an index mark:
1
Select an index mark.
X The index mark icon turns red .
2
Tap the red index mark icon .
X The Delete index mark pop-up window appears.
3
Tap Yes.
Quick search
Scan backward or forward in the current dictation quickly
and precisely. This allows you to nd a specic part of
the recording.
In stop mode or in playback mode, tap the green marker
on the Audio progress bar and drag it left or right to the
desired part of the recording.
Delete a dictation
Delete individual dictations or all recordings
simultaneously. In addition, use the automatic purge
function to automatically delete all your dictations after
a set interval.
To delete individual dictations:
1
Go to your recordings list in the Recordings tab.
2
Swipe right.
X Checkboxes appear on the left next to each
dictation.
3
Mark the checkboxes next to the dictations you want
to delete.
4
Tap the options icon in the bottom right corner, and
then tap Delete.
X The Delete recording(s) pop-up window appears.
5
Tap Yes.
To delete all dictations simultaneously:
1
Go to your recordings list in the Recordings tab.
2
Swipe right.
X Checkboxes appear on the left next to each
dictation.
3
Tap the options icon in the bottom right corner, and
then tap Select all.
4
Tap the options icon in the bottom right corner
again, and then tap Delete.
X The Delete recording(s) pop-up window appears.
5
Tap Yes.
To automatically delete dictations:
1
Tap Settings in the dictation app.
2
Tap Audio settings.
3
In the Purge dictations sub-menu, tap Purge
intervals.
4
Select an interval for your dictations to be purged.
Loading ...
Loading ...
Loading ...