Loading ...
Loading ...
Loading ...
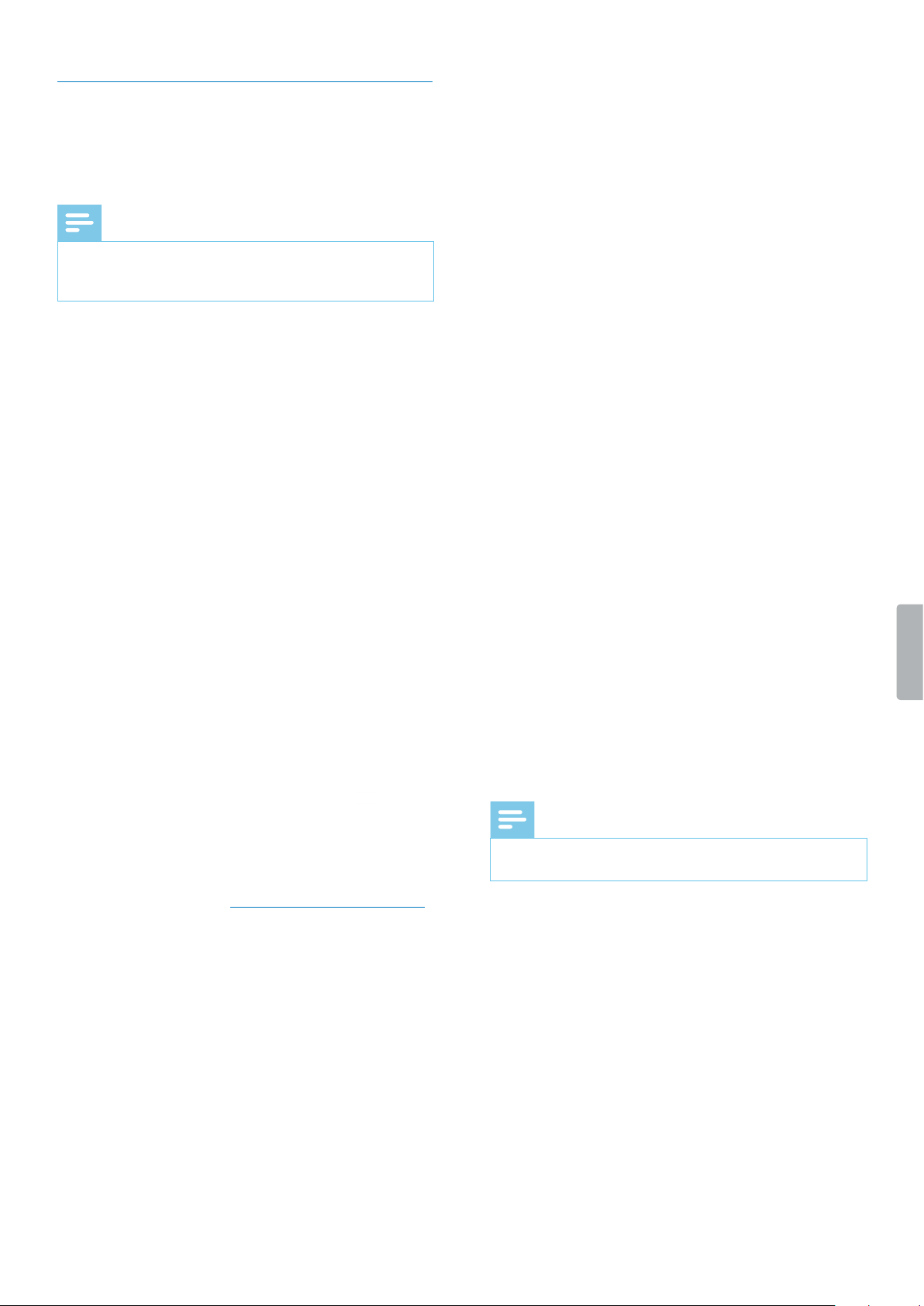
12 Using your voice recorder
Customize your Home screen
Create your Home screen according to your own
preferences. Add apps, widgets, or folders to your Home
screen, add Home screen panels, or customize the
Favorites tray.
Note
• Depending on the conguration of your device, the
starting panel might look dierent than the starting
panel described here.
Add and remove items and widgets
On the All Apps screen, you can nd all apps,
preinstalled as well as newly installed apps.
To open the All Apps screen, tap the shortcut on the
Home screen.
The All Apps screen has multiple panels. Depending on
the number of apps, the device automatically adds new
panels. To scroll through the panels, swipe left or right.
For more information, see Manage Home screen panels.
Add items to Home screen
To move an app or a folder from the All Apps screen to
the Home screen:
1
Open the All Apps screen.
2
Tap and hold an app or a folder on the All Apps
screen, and then drag it to the Home screen.
To move an app or a folder from the All Apps screen to
a particular panel of the Home screen:
1
Open the All Apps screen.
2
Tap and hold an item on the All Apps screen and
then drag it left or right to the desired panel.
Add widgets to Home screen
Widgets are small apps that provide specic information
and convenient access on your Home screen, such as
the bookmarks widget. There are two preinstalled widget
panels.
1
Tap and hold an empty area on the Home screen.
2
Tap Widgets.
3
Tap and hold a widget, and then drag it to the Home
screen.
X The Create widget and allow access pop-up
window appears.
4
Tap Create, or mark the checkbox Always allow to
create widgets and then tap Create.
To add widgets to a particular panel of the Home
screen:
1
Tap and hold an empty area on the Home screen.
2
Tap Widgets.
3
Tap and hold a widget, and then drag it left or right to
the desired panel.
4
Tap Create, or mark the checkbox Always allow to
create widgets and then tap Create.
To swipe through widget panels:
1
Tap and hold an empty area on the Home screen.
2
Tap Widgets.
3
Swipe right to switch to the next widget panel.
Add items to Favorites tray
Note
• Before you can add items to the Favorites tray, rst
remove existing items.
You will nd the Favorites tray at the bottom of all Home
screen panels. With the Favorites tray, you can easily
and quickly access frequently used apps and folders.
Apart from the non-movable All Apps screen shortcut,
you can arrange your Favorites tray as you like.
To move an item to the Favorites tray:
• Tap and hold the item and drag it to the Favorites tray.
To remove an item from the Favorites tray:
• Tap and hold the item and drag it either to Remove at
the top of the screen or to a Home screen panel.
Loading ...
Loading ...
Loading ...