Loading ...
Loading ...
Loading ...
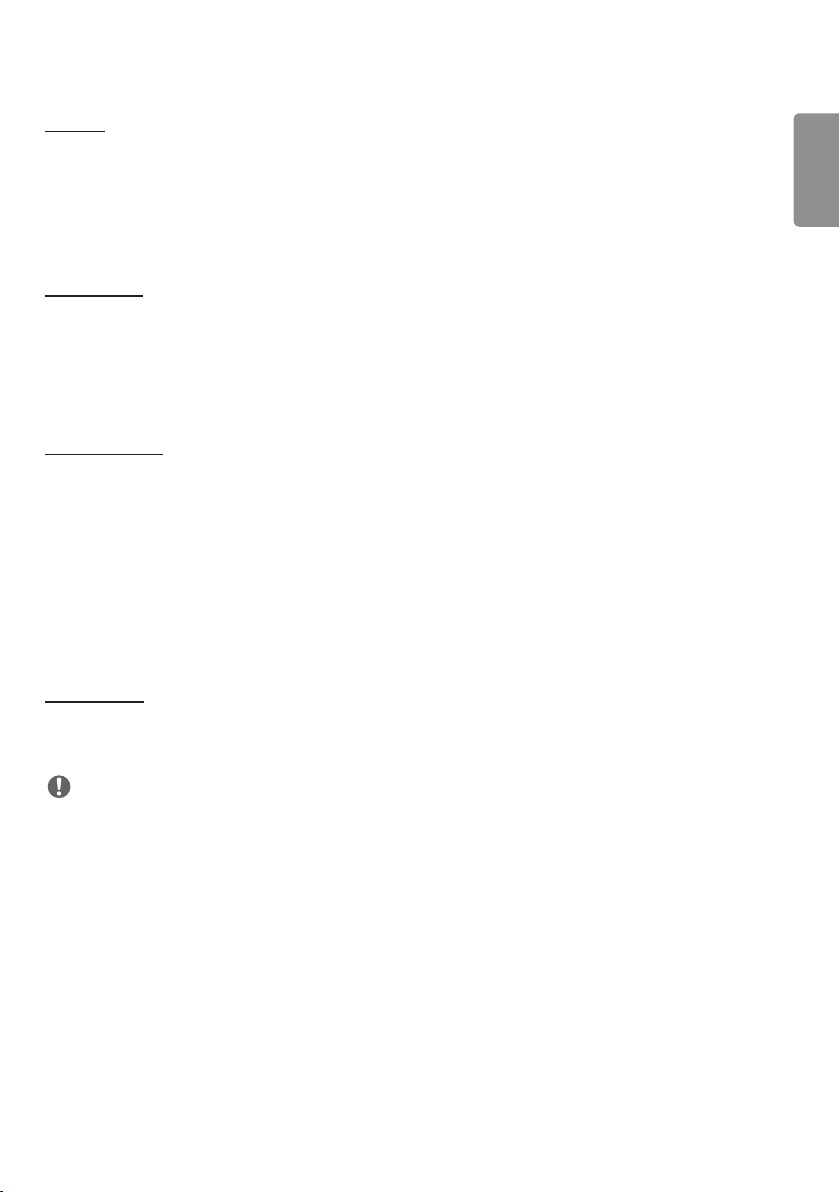
ENGLISH
37
[Delete]
1 Select your desired type of content from the tab on the left and click [Delete] in the upper right-hand corner of the
screen.
2 Select the content you wish to delete.
3 Click [Delete] in the upper right-hand corner of the screen.
4 You can see that the content has been deleted.
[Filter / Sort]
1 Click [Filter / Sort] in the upper right-hand corner of the screen.
2 1) Choose your desired sort criterion to sort content files either by file name or in the order they have been played
(the most recently played file shown at the top of the list).
2) It is possible to only view the content stored on your desired device by filtering content files by device.
3) It is possible to only view the content of your desired type by filtering content files by content type.
[Create Playlist]
When creating a playlist, you cannot include characters that cannot be used in file names on Windows — such as \, /,:,
*,?, ", <,>, and | — in the names of the files in the playlist. In addition, if the playlist contains content files whose names
include such characters, you cannot move or copy the playlist.
1 Select the [Playlist] tap from the tab on the left and click [Create Playlist] in the upper right-hand of the screen.
2 Select the content you wish to add to the playlist and click [NEXT] in the upper right-hand of the screen.
3 Set a play time for each piece of content (applicable only for photo and template content), as well as other items
such as Conversion Effect, Ratio, and Auto Playback, and then click [DONE] button in the upper right-hand corner
of the screen.
4 You can see a new [Playlist] has been created.
[Distribution]
1 Click [Distribute] in the upper right-hand corner of the screen.
2 Go to the Group Manager app to distribute the created playlists.
NOTE
• The Distribute button shows only when playlist is selected as media type.
Loading ...
Loading ...
Loading ...