Loading ...
Loading ...
Loading ...
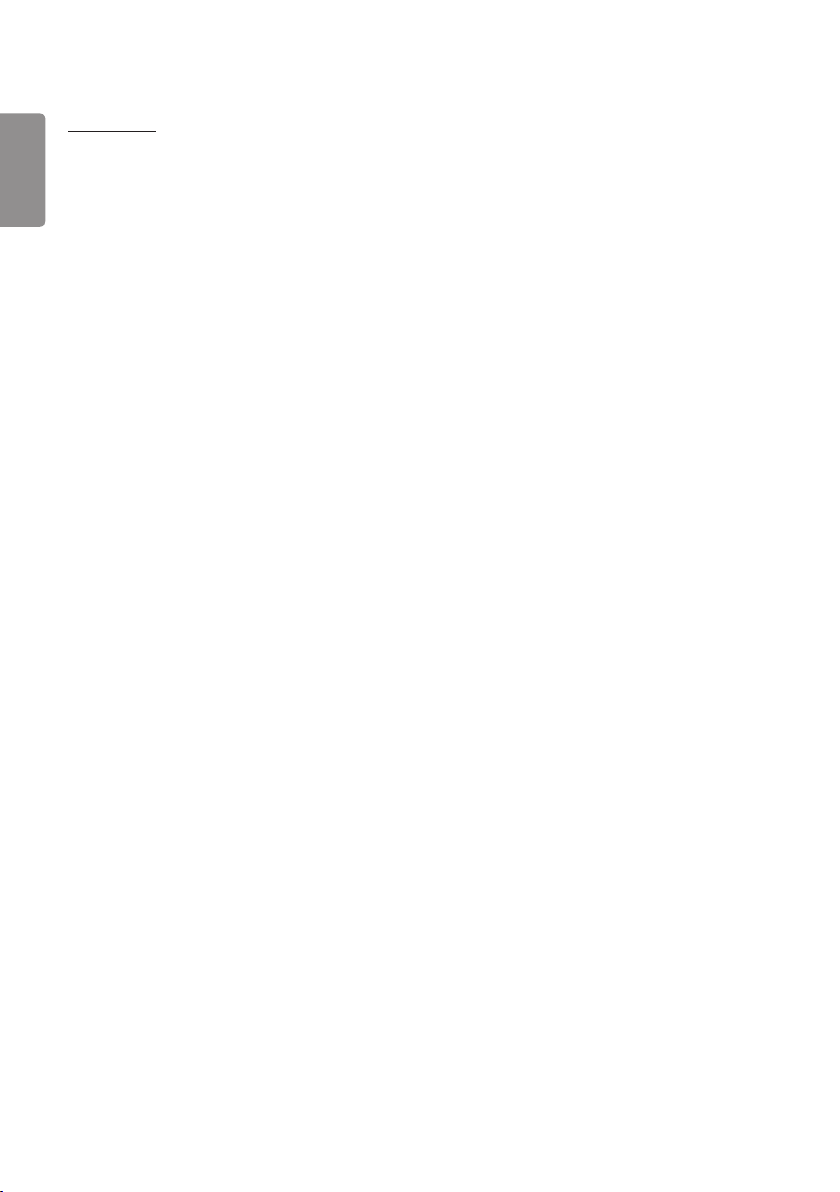
ENGLISH
26
[Customize]
• [Backlight]: Adjust the brightness of the screen by adjusting the brightness of the backlight. The closer the value is to
100, the brighter the screen is.
• [OLED Light]: Adjusts the brightness of the LED panel to control the brightness of the screen.
• [LED Light]: Adjust screen brightness by tuning the LED Light. Higher values increase brightness.
• [Contrast]: Adjust the difference between the light and dark areas of the picture. The closer the value is to 100, the
greater the difference is.
• [Brightness]: Adjust the overall brightness of the screen. The closer the value is to 100, the brighter the screen is.
• [Sharpness]: Adjust the sharpness of the edges of objects. The closer the value is to 50, the clearer and the sharper
the edge becomes.
• [Color]: Soften or deepen the tints on the screen. The closer the value is to 100, the deeper the colors become.
• [Tint]: Adjust the balance between red and green levels displayed on the screen. The closer to Red 50, the redder the
color will be. The closer to Green 50, the greener the color will be.
• [Color Temperature]: The higher you set the color temperature, the cooler the colors on the screen will feel. The lower
you set the color temperature, the warmer the colors on the screen will feel.
• [Advanced Controls] / [Expert Controls]: Customize the advanced options.
- [Dynamic Contrast]: Optimize the difference between the light and dark parts of the screen according to the
brightness of the image.
- [Super Resolution]: Sharpen the areas of the screen that are blurry or barely distinguishable.
- [Color Gamut]: Select the range of colors available.
- [Dynamic Color]: Adjust the tint and saturation of the image for a more vivid and lively display.
- [Color Filter]: Accurately adjust color and tint by filtering a specific color area of RGB space.
- [Preferred Color]: Adjust the skin tint, grass tint, and sky tint to your preference.
- [Gamma]: Adjust gamma settings to compensate for the brightness of the input signal.
- [White Balance]: Adjust the overall color fidelity of the screen to your liking. In Expert mode, you can fine-tune the
picture using the Method/Pattern options.
- [Color Management System]: Experts use the color management system when they adjust the colors by using the
test pattern. The color management system allows you to make an adjustment by selecting from among 6 different
color spaces (Red/Yellow/Blue/Cyan/Magenta/Green) without affecting other colors. In a normal picture, you may
not notice the color changes you have made.
- [Dynamic tone mapping]: Suitable contrast settings based on image brightness of the HDR content.
Loading ...
Loading ...
Loading ...