Loading ...
Loading ...
Loading ...
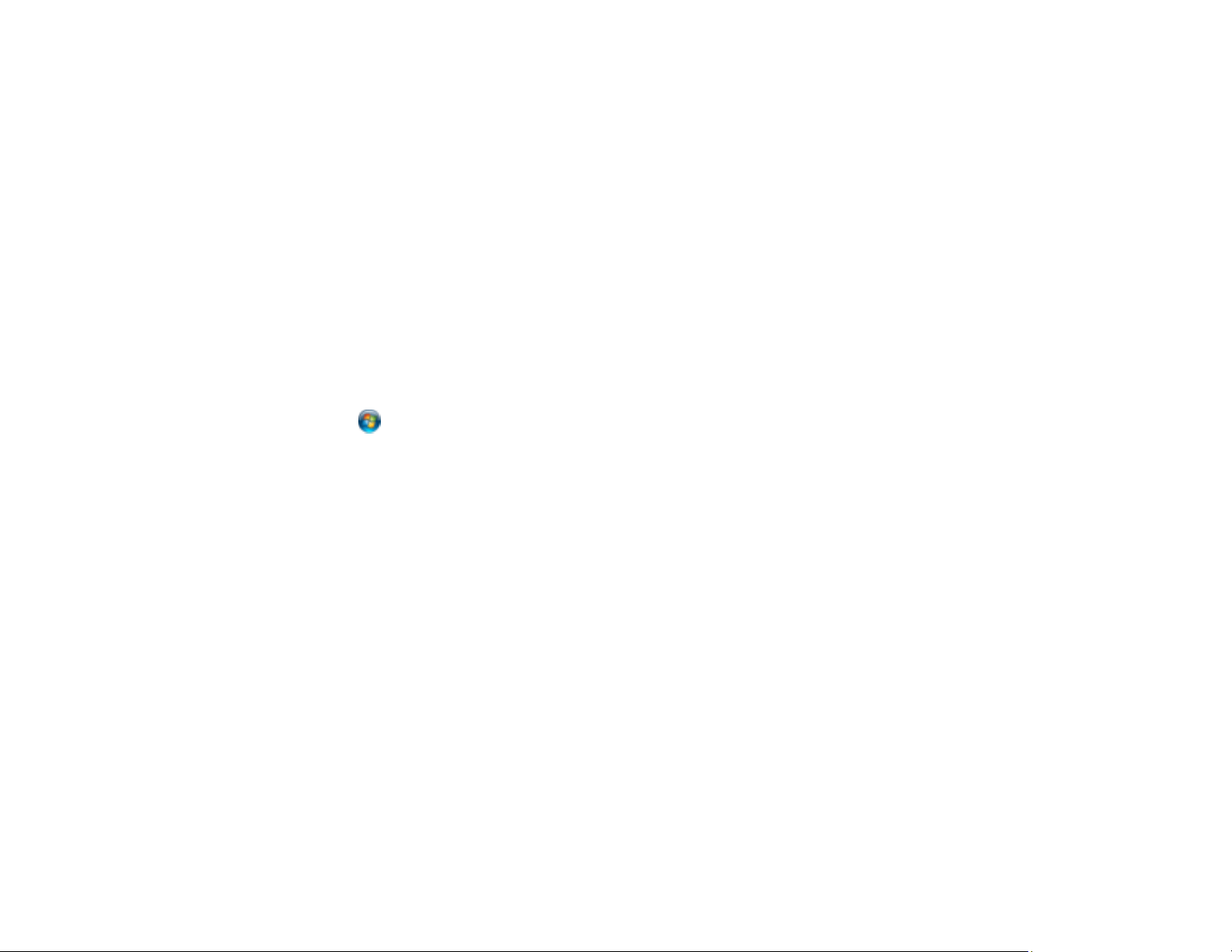
323
3. Click your network name.
4. Make sure Find devices and content is set to On. Select this setting when connected to a private
network so you can save a scan to a shared folder. If you select Off, you cannot save your scan to
a shared folder on a private network.
Windows 8.0:
1. At the Start screen, type Settings to automatically search the system.
2. Select Settings when it appears and type Network into the search field.
3. Right-click your network name in the window that appears and click Turn sharing on or off.
4. When you see this message, select Yes:
Do you want to turn on sharing between the PCs and connect to devices on this network?
Select this setting when connected to a private network so you can save a scan to a shared folder.
If you select No, you cannot save your scan to a shared folder on a private network.
Windows 7:
1. Click or press the Windows key on your keyboard.
2. Type Network and Sharing Center into the search field.
3. Under View your active networks, make sure Home network or Work network is selected when
connected to a private network so you can save a scan to a shared folder. (If you need to change
the network type, click the network type name.) If you select Public network, you cannot save a
scan to a shared folder.
• If saving your scan to a shared folder takes a very long time, make sure the DNS setting and the DNS
domain name are correct. Contact your network administrator for instructions.
Parent topic: Solving Scanning Problems
Related topics
Setting Up and Scanning to a Network Folder or FTP Server
Solving Scanned Image Quality Problems
Check these sections if a scanned image on your computer screen has a quality problem.
Scanned Image Quality Problems
Image Consists of a Few Dots Only
Line of Dots Appears in All Scanned Images
Straight Lines in an Image Appear Crooked
Loading ...
Loading ...
Loading ...