Loading ...
Loading ...
Loading ...
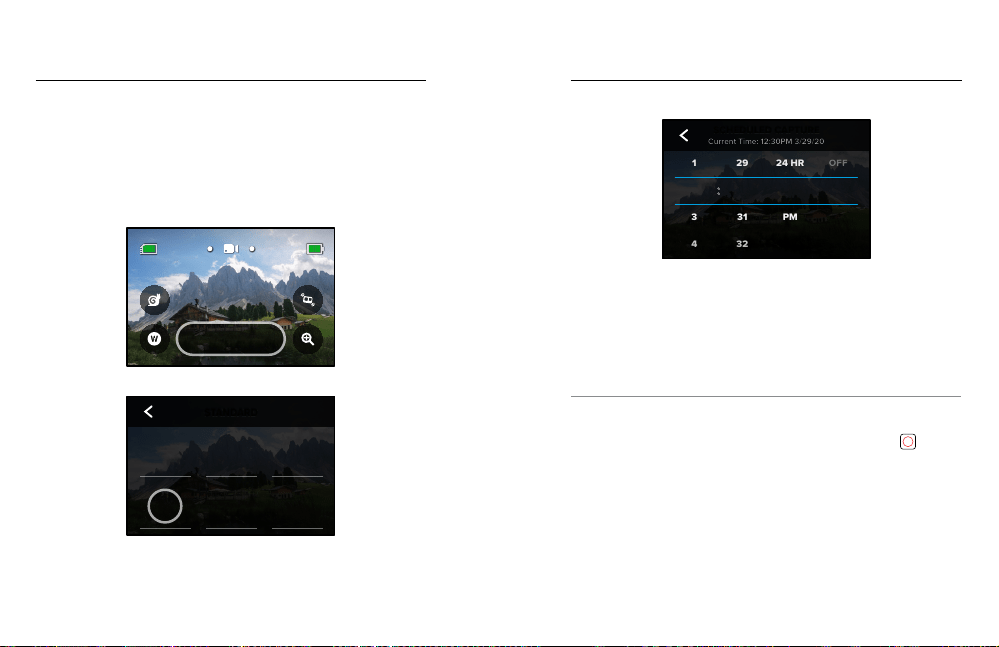
40 41
SCHEDULED CAPTURE
Scheduled capture lets you set your GoPro to automatically turn
itself on and capture a shot up to 24 hours in advance. It’s available
for all presets.
Setting Up Scheduled Capture
1. Press and hold the capture settings on the capture screen
to go to the settings menu.
100%
1080 | 60 | W
Standard
100%9H:59
2. Tap Scheduled Capture.
Restore
HyperSmooth
Upper Right
Slo-Mo
Upper Left
Zoom
Lower Right
Lens
Lower Left
SHORTCUTS
Camera Mics
Media Mod
Auto
Wind
O
RAW Audio
GoPro
Color
High
Sharpness
1600
ISO Max
100
ISO Min
Auto
White Balance
0
EV Comp
Auto
Shutter
Standard
Bit Rate
PROTUNE
1.0x
Zoom
O
Timer
HindSight
No Limit O O
Duration
Scheduled
Capture
High
HyperSmooth
Wide
Lens
1080 | 60
RES | FPS
STANDARD
HERO9 Black Power Tools HERO9 Black Power Tools
3. Set when you want your GoPro to capture the shot.
OFF
PM
32
31
30
29
4
3
2
1
Current Time: 12:30PM 3/29/20
SCHEDULED CAPTURE
ON
OFF
PM
AM
24 HR
4. After setting the time, you can turn your GoPro o or continue
using your camera’s other presets.
Heads Up: Your GoPro will stay on after taking the shot. It will turn
itself o after idling for the length of time set in Preferences.
1. Swipe down on the rear screen to access the Dashboard.
2. Swipe left and tap Preferences > General > Auto Power O.
PRO TIP: Use duration capture to choose the shot length when using
scheduled capture. Your camera will automatically stop recording
after it gets the shot. You’ll have to press the Shutter button
to
stop recording if you’re not using duration capture.
Loading ...
Loading ...
Loading ...
