Loading ...
Loading ...
Loading ...
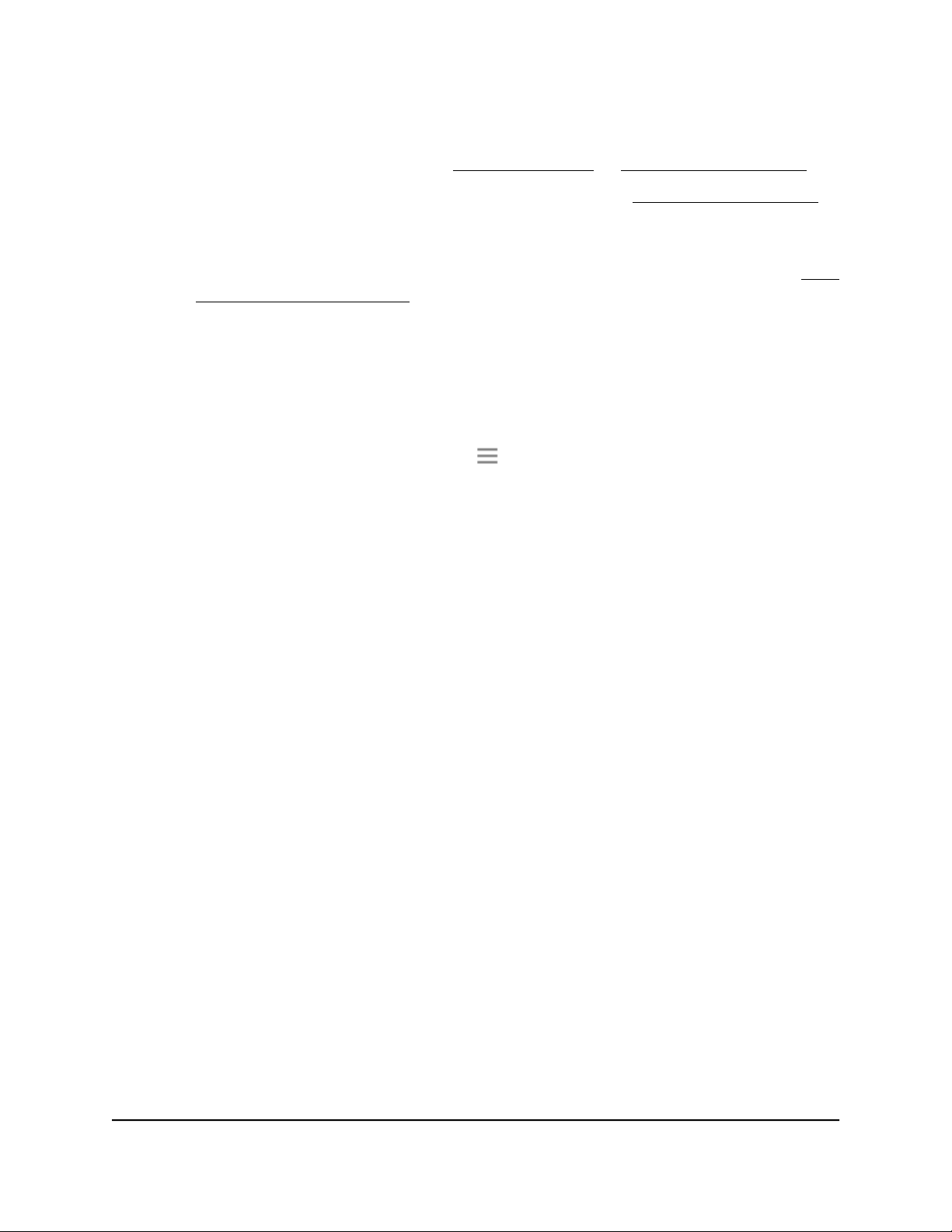
•
If you enabled the One WiFi Name feature, enter one of the following URLs:
-
Windows-based computers. http://mywifiext/ or http://mywifiext.local/
-
Mac computers, iOS devices, and Linux devices. http://mywifiext.local/
-
Android devices. http://<extender’s IP address>/ (for example,
http://192.168.1.3/)
For more information about how to find your extender’s IP address, see Find
the Extender’s IP address on page 70.
A login page displays.
3. Enter your admin user name and password and click the LOG IN button.
The Status page displays.
4.
If your browser displays the Menu icon , click it.
The extender menu displays.
5. Select Settings > Wireless.
The WiFi Settings page displays.
6. Select or clear the Enable 2.4 GHz WiFi check box.
7. Select or clear the Enable 5 GHz WiFi check box.
8. Click the SAVE button.
Your settings are saved.
Change the WiFi speed
When the extender's 2.4 GHz WiFi backhaul is connected to the root access point (root
AP), the extender's 2.4 GHz fronthaul WiFi speed is the same as the root AP's 2.4 GHz
WiFi speed. The extender cannot change its 2.4 GHz WiFi speed.
This also applies to the extender's 5 GHz WiFi speed. When the extender's 5 GHz WiFi
backhaul is connected to the root AP, the extender's 5 GHz fronthaul WiFi speed is the
same as the root AP's 5 GHz WiFi speed. The extender cannot change its 5 GHz WiFi
speed.
The following table further explains whether if the extender's 2.4 GHz or 5 GHz WiFi
speed is changeable based on which extender backhaul connection is used to connect
to the root AP.
User Manual29Extender Network Settings
Nighthawk AX8 8-Stream WiFi 6 Mesh Extender
Loading ...
Loading ...
Loading ...