Loading ...
Loading ...
Loading ...
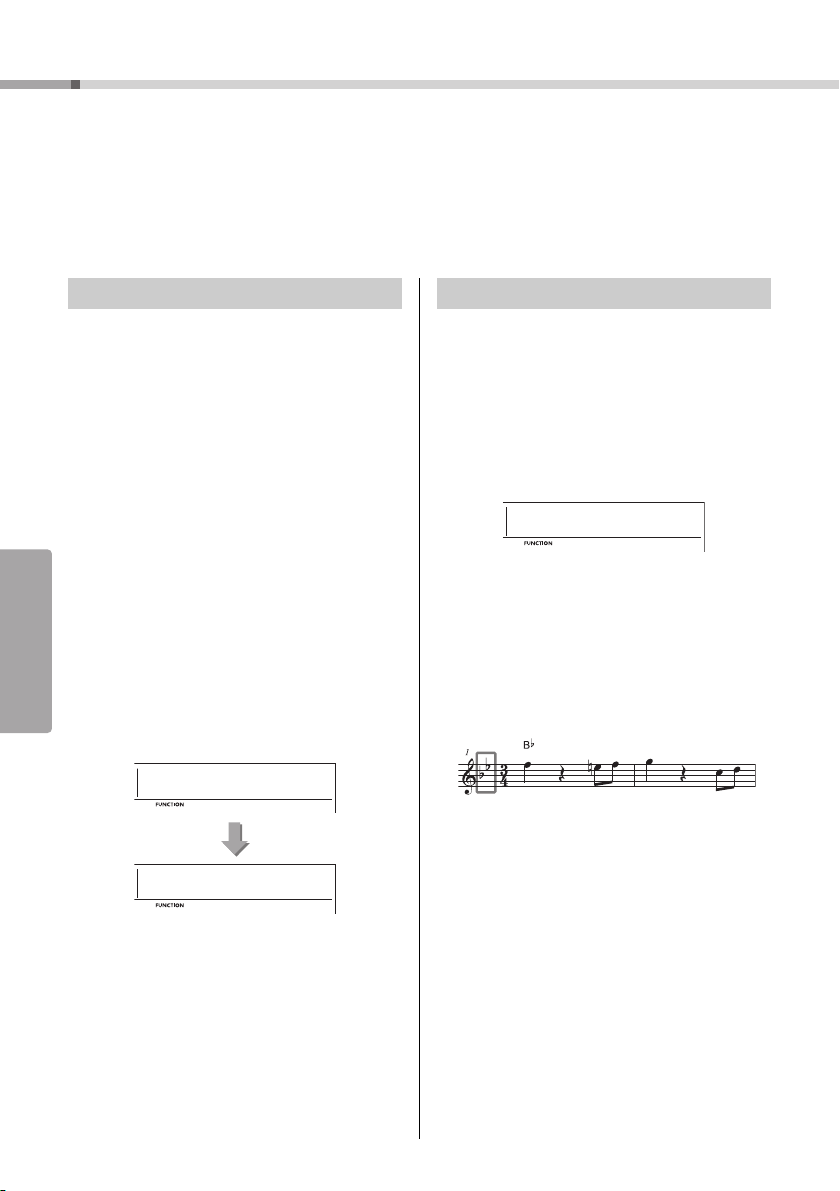
EZ-300 Owner’s Manual
44
Reference
Playing with Rhythm and Accompaniment (Styles)
This instrument includes an Auto Accompaniment feature that automatically plays
appropriate “Styles” (rhythm + bass + chord accompaniment), controlled simply by
playing only root note or all notes of a chord with your left hand.
You can select how you want to play the chords from two ways: “Smart Chord,” which
lets you play chords by playing a key with only one finger, and “Multi Finger,” which lets
you play them normally, with all the constituent notes.
How you play the chords when playing Styles is
called “Fingering Type,” which can be specified via
Function number 017 (page 61). With this instrument,
you can choose from two Fingering Types.
Smart Chord (Default setting)
You can play the Style by playing only the root
note of a chord.
Multi Finger
This is a way to play the Style by playing all notes
of a chord. However, major, minor, seventh, and
minor sevenths can also be easily played by
pressing one to three keys.
For information about chords, refer to “Chord Types
for Style Playback” (page 47) or use the Chord Dic-
tionary function (page 49).
1
Press the [FUNCTION] button several
times until “FingType” (Function 017;
page 61) appears.
“FingType” is shown in the display for a few sec-
onds, followed by the current Fingering Type.
2
Use the number buttons [0]-[9] or
[+/YES] and [-/NO] buttons to select
“SmartChd” or “Multi.”
3
Press the [STYLE] button to exit from the
Fingering Type settings.
If the Fingering Type is set to “SmartChd,” you need to
set the keys of the Songs you want to play in advance.
The specified key is called the Smart Chord Key.
1
Press the [FUNCTION] button until
“S.ChdKey” (Function 018; page 61)
appears.
The current Smart Chord Key appears.
2
Press the [+/YES] and [-/NO] buttons to
select the Smart Chord Key that
matches the score.
For example, when you want to play the music
score below, you need to set the Smart Chord
Key to “FL2” (2 flats) (page 48).
3
Press the [STYLE] button to exit from the
Smart Chord Key settings.
Setting the Fingering Type
FingType
017
SmartChd
1
017
Setting the Smart Chord Key
S.ChdKey
SP0
018
Loading ...
Loading ...
Loading ...
