Loading ...
Loading ...
Loading ...
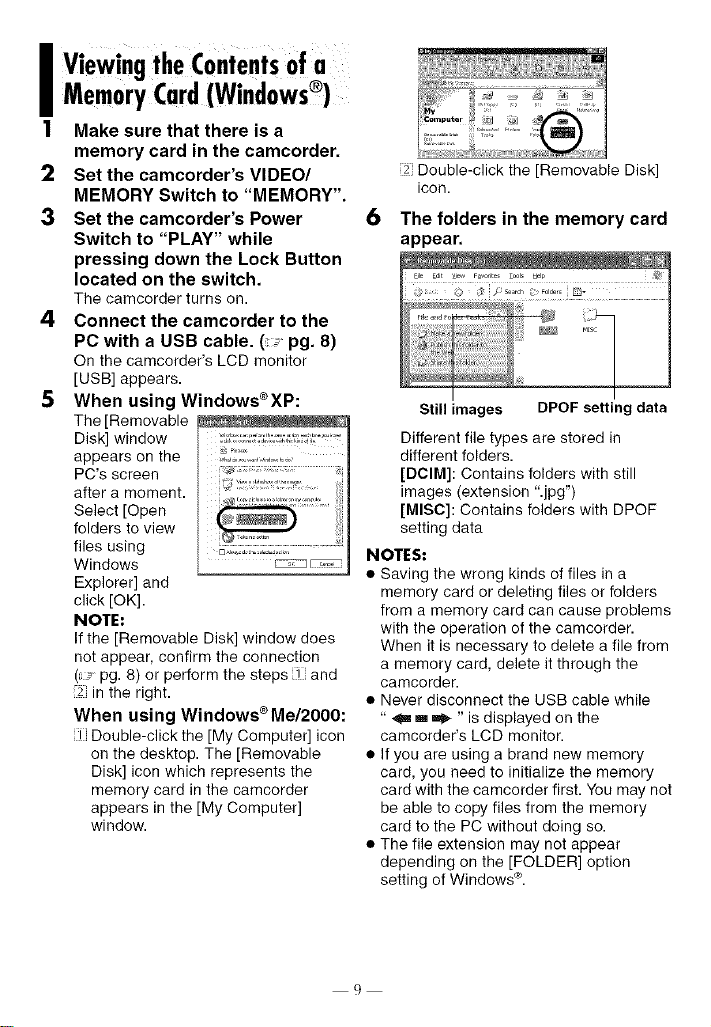
I
2
3
4
ViewingtheContentsof a
MemoryCard(Windows®1
Make sure that there is a
memory card in the camcorder.
Set the camcorder's VIDEO/
MEMORY Switch to "MEMORY".
Set the camcorder's Power
Switch to "PLAY" while
pressing down the Lock Button
located on the switch.
The camcorder turns on
Connect the camcorder to the
PC withaUSBcable.( _pg. 8)
On the camcorder's LCD monitor
[USB] appears
When using Windows®XP:
The [Removable ..... _
Disk] window
appears on the
PO's screen
after a moment
Select [Open
folders to view
files using [] ............. ........
Windows _
Explorer] and
click [OK]
NOTE:
If the [Removable Disk] window does
not appear, confirm the connection
(9 pg 8) or perform the steps [)and
in the right
When using Windows®Me/2000:
i Double-click the [My Computer] icon
on the desktop The [Removable
Disk] icon which represents the
memory card in the camcorder
appears in the [My Computer]
window
6
Double-click the [Removable Disk]
icon
The folders in the memory card
appear.
I I
Still images DPOF setting data
Different file types are stored in
different folders.
[DCIM]: Contains folders with still
images (extension ".jpg")
[MISC]: Contains folders with DPOF
setting data
NOTES:
• Saving the wrong kinds of files ill a
memory card or deleting files or folders
from a memory card can cause problems
with the operation of the camcorder.
When it is necessary to delete a file from
a memory card, delete it through the
camcorder.
• Never disconnect the USB cable while
" _ m _1_" is displayed on the
camcorder's LCD monitor.
• If you are using a brand new memory
card, you need to initialize the memory
card with the camcorder first. You may not
be able to copy files from the memory
card to the PC without doing so.
• The file extension may not appear
depending on the [FOLDER] option
setting of Windows ®.
9
Loading ...
Loading ...
Loading ...