Loading ...
Loading ...
Loading ...
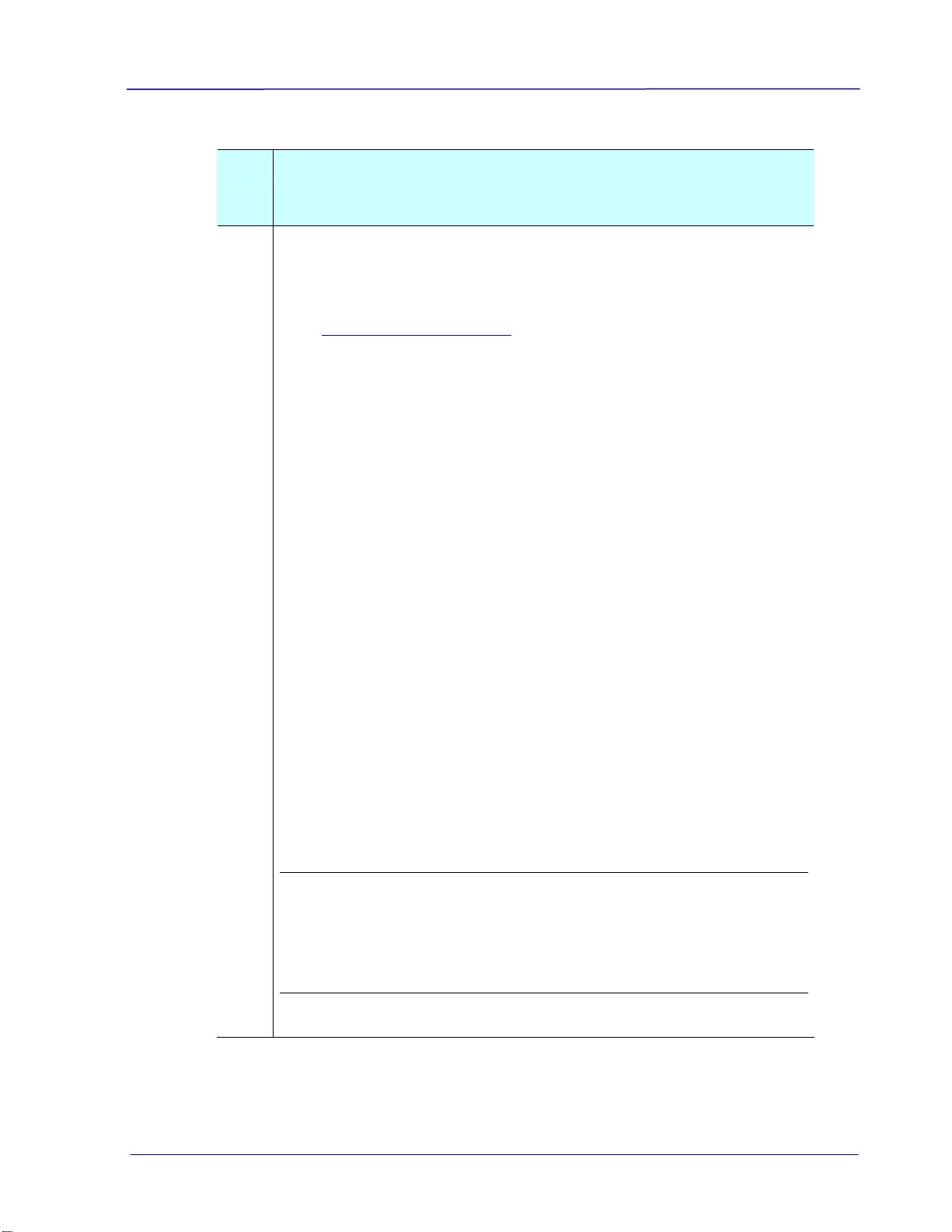
User’s Manual
Q: Why do all the images I scanned have the same date when
saved on the memory card? Is it possible to show real time
for these images?
A:
Yes. Please follow these steps to set a real-time clock for the
device:
1. Open your browser and type Avision’s web site
(http://www.avision.com
) at the URL address. On the Product
or Support page, select this mobile scanner and then
download a time.txt file for the device.
2. Make sure your scanner is inserted with a SD card and a
battery full of power.
3. Turn on your scanner and connect it to your computer with a
USB cable. Your computer should recognize the scanner as a
Removable Disk.
4. Copy and paste the time.txt file to the root directory of the
Removable Disk Drive.
5. Open the text file. The text file contains a string in
YYYY/MM/DD/HH/MM format which indicates year(4-
digit)/month(2-digit)/date(2-digit)/hour(2-digit)/minute(2-
digit), for example, 2013/06/15/07/30.
6. Change the date and time to correct values and then save the
file.
7. Turn off the scanner and then turn it on. Now your have
completed setting the real-time clock for the device.
Scan a document and save the image to the memory card.
Connect the scanner to your computer, you will find the
scanned images are displayed with correct date and time.
Note:
Charge your battery when its power is running low.
If the battery has been replaced or the battery has no power
at all, you will need to recharge the battery and repeat the
above steps to set a real-time clock again.
5-3
Loading ...
Loading ...
Loading ...