Loading ...
Loading ...
Loading ...
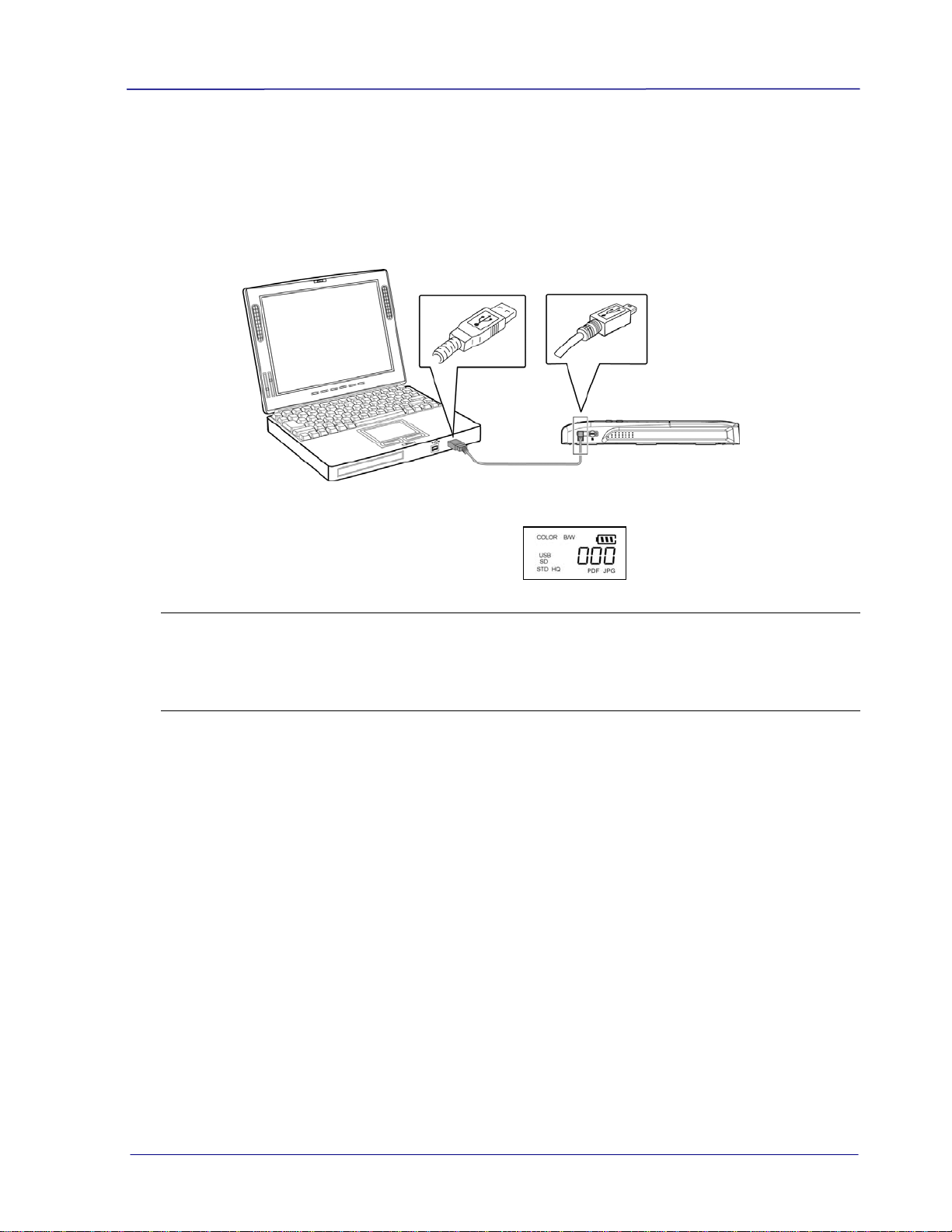
User’s Manual
3.5 View or Download the Scanned Images (Windows)
1. To view or download your scanned images, you can either remove the micro SD
TM
card
and connect it to a card reader, or connect the scanner to your computer via the
supplied USB cable (be sure to turn on your scanner).
* When the scanner and your computer is connected successfully, all tasks are
interrupted and the USB connection screen is display.
Wa
rning:
It is recommended to download the scanned images by removing the memory card
from the scanner and then i
nserting the memory card to your computer instead of
connecting the scanner directly to your computer with the USB cable since this may
require a lot of battery power.
2. Your computer should recognize the card or the scanner as a Removable Disk.
3. Click the Removable Disk and you will find a folder of “DCIM” is created and all the PDF
files will be stored in the subfolder of “200DOC” and the JPEG files in the subfolder of
“100PHOTO”. File name starts from IMG_0001.pdf or IMG_0001.jpg.
Each scanned image is given a file name with the prefix IMG_ followed by a 4-digit
sequential number in the order the images are stored. For example, IMG_0001.jpg,
IMG_0002.jpg, IMG_0001.pdf, IMG_0002.pdf, etc.
JPG files are stored in a sub folder titled DCIM\100PHOTO. The folder stores 9999
photo files, and then automatically creates another sub folder titled 101PHOTO, and so
on to 199PHOTO.
PDF files are stored in a sub folder titled DCIM\200DOC. The folder stores 9999
document files, and then automatically creates another sub folder titled 201DOC, and
so on to 299DOC.
3-3
Loading ...
Loading ...
Loading ...