Documents: Go to download!
User Manual
- Owner's manual - (English)
- Specifications - (English)
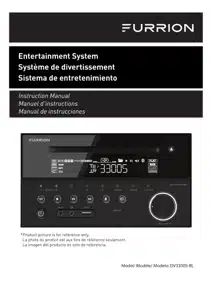
- WIRING CONNECTING SOCKET
- SUBT. TITLE/PBC. ANGLE. STEP. AUDIO.
Table of contents
Thank you and congratulations for purchasing the Furrion DV3300S-BL Entertainment System.
Before operating your new product. please read these instructions carefully. This instruction manual contains information for safe use. installation. and maintenance of the product.
Please keep this instruction manual in a safe place for future reference. This will ensure safe use and reduce the risk of injury. Be sure to pass on this manual to new owners of this product.
The manufacturer does not accept responsibility for any damages due to not observing these instructions.
If you have any further questions regarding our products. please contact us at [email protected]
Contents
- Welcome
- Safety and Notice
- Class
- Laser Product
- Safety.
- Notice of compliance
- FCC Radiation Exposure Statement.
- Introduction
- What’s in the box.
- Precautions
- Features
- Supported Format
- Functional Overview
- Control Panel
- Remote Control
- Before Operation
- Wiring Diagram.
- Prepare the Remote Control
- Operation
- Quick Reference Guide
- Common Operation
- Radio Operation
- Basic Disc / USB Operation
- Advanced Disc / USB Operation
- Set up the DVD System Menu
- Bluetooth Operation
- App Operation
- Maintenance
- Maintenance and Cleaning of Discs
- Troubleshooting
- Specifications
- Warranty
Safety
CAUTION
RISK OF ELECTRIC SHOCK DO NOT OPEN
WARNING: TO REDUCE THE RISK OF FIRE OR ELECTRIC SHOCK. DO NOT REMOVE COVER ( OR BACK). NO USER SERVICEABLE PARTS INSIDE. REFER SERVICING TO QUALIFIED SERVICE PERSONNEL.
WARNING
TO REDUCE THE RISK OF FIRE OR ELECTRIC SHOCK.
DO NOT EXPOSE THIS APPLIANCE TO RAIN OR MOISTURE.
The lightning flash with arrowhead symbol within an equilateral triangle is intended to alert the user to the presence of uninsulated dangerous voltage within the product’s enclosure that may be of sufficient magnitude to constitute a risk of electric shock.
The exclamation point within an equilateral triangle is intended to alert the user to the presence of important operating and maintenance (servicing) instructions in the literature accompanying the appliance.
Class 1 Laser Product
Laser product symbol:
Located on the rear panel of the unit. this symbol indicates this unit is a class 1 laser product. Only use weak laser and no hazardous radiation outside of the unit.
1. Read through this instruction manual before installation and use.
2. Do not touch the power plug with wet hands.
3. Switch off the power when the unit is not in use. (Disconnect the power plug from the power outlet when you do not intend to use the unit for a prolonged period of time.) Before moving the unit. remove the disc from the unit/tray first.
4. Do not open the cover or touch any of the components inside of the unit. Only a qualified technician should service the unit.
5. To avoid damaging the unit. do not expose the unit to direct sunlight or objects that radiate heat.
6. Do not place the unit in moist or humid conditions. Moisture will affect normal operation and damage the unit.
7. Place the unit on a flat. well-ventilated location. Please ensure the ventilation holes are not covered to avoid overheating and malfunction.
8. Clean the panel and case with a soft dry cloth only. Do not apply any kind of thinner. alcohol or sprays.
9. The apparatus should not be exposed to dripping or splashing. Do not place objects filled with liquids (such as vases) on the apparatus.
WARNING
- Do not ingest the battery contained within the remote control supplied with the unit as this battery represents a chemical burn hazard.
- This product contains a coin/button cell battery.
- If the coin/button cell battery is swallowed. it can cause severe internal burns in just 2 hours and can lead to death.
- Keep new and used batteries away from children.
- If the battery compartment does not close securely. stop using the product and keep it away from children.
- If you think batteries might have been swallowed or placed inside any part of the body. seek immediate medical attention.
CAUTION
- Danger of explosion if battery is incorrectly replaced.
- Replace only with the same or equivalent battery type.
- The battery should not be exposed to excessive heat such as sunshine or fire.
Notice of compliance
- The device complies with Part 15 of the FCC Rules. Operation is subject to the following two conditions: 1. This device may not cause harmful interference. and 2. This device must accept any interference received. including interference that may cause undesired operation.
- FCC rules This equipment has been tested and found to comply with the limits for a Class B digital device. pursuant to part 15 of the FCC Rules. These limits are designed to provide reasonable protection against harmful interference in a residential installation. This equipment generates. uses and can radiate radio frequency energy and. if not installed and used in accordance with the instruction manual. may cause harmful interference to radio communications.
- However. there is no guarantee that interference will not occur in a particular installation. If this equipment does cause harmful interference to radio or television reception. which can be determined by turning the equipment off and on. the user is encouraged to try to correct the interference by one or more of the following measures:
- Relocate the receiving antenna.
- Increase the separation between equipment and receiver.
- Connect the equipment into an outlet on a circuit different from that to which the receiver is connected.
- Consult the dealer or an experienced radio/TV technician for help.
FCC Radiation Exposure Statement
- This equipment complies with FCC radiation exposure limits set forth for an uncontrolled environment.
- This transmitter must not be co-located or operating in conjunction with any other antenna or transmitter.
- All registered and unregistered trademarks are property of their respective owners.
- Changes or modifications not expressly approved by the party responsible for compliance could void the user’s authority to operate the equipment.
What’s in the box
Thanks for purchasing the Furrion DV3300S-BL Entertainment System. This manual will help you set up and begin using your product. Please read this manual thoroughly and keep this manual in a safe place for future reference.
First. check the contents of your box with the parts checklist below:
Main unit
Remote control
Harness (200mm)
Audio RCA adapter cable (1.5m)
Hang tag
Printed materials
Precautions
- Connect this unit to a 12V DC negative ground battery system which is standard in North American and European vehicles.
- When installing the unit. ensure that all wire ends not in use are insulated to avoid short circuit or earthing which can lead to the risk of fire or electrical shock.
- Avoid inserting foreign objects into the disc loading slot of the unit as this will cause malfunction.
- Do not expose this unit to moisture or wet environments. If condensation is present on the screen. wait for 1 hour or more for the moisture to evaporate.
- If the interior of the vehicle is extremely hot. do not use the unit until the vehicle's internal temperature has cooled down.
- Do not use cleaning products on the front face of the unit. Only use a slightly damp cloth for cleaning.
- Do not attempt to disassemble or adjust this unit. Contact a service center for assistance.
WIRING CONNECTING SOCKET
WIRING CONNECTING SOCKET
Before Operation
Location
1. Choose a mounting location away from humid areas. water sources. appliances or any equipment that can radiate heat.
2. Select an area on a wall or cabinet which is free from cable. fuel or brake lines. Ensure the area behind the unit has a vent hole or if it is an enclosed box. it has adequate room around the rear of the unit for cooling.
3. Ensure when the unit is mounted the wires at the rear are not pressed against the heat sink.
Installing the unit
Before installing the unit. connect the wiring temporarily and make sure the unit and the system work properly.
Fix the unit with screws according to the following diagram.
1. Remove plastic shell from the front panels of the unit.
2. Fix the unit with 4 pieces of #8 pan head self tapping screws.
3. Put back plastic shell on the front panel of the unit.
Prepare the Remote Control
1. Before using the remote control for the first time. pull the insulating sheet out of the remote control in the direction indicated by the arrow.
2. Press the movable block hold in the direction indicated by the A arrow . then pull the battery holder out of the remote control as the direction indicated by the B arrow.
3. Replace the old battery with a new battery with (+) polarity side upward
4. Insert the battery holder to the original position in remote control
Remote control battery note
1. Improper use of a battery may cause overheating or an explosion that could result in injury or fire.
2. Battery leakage may cause damage to the remote control. Battery Life: 6 months with normal use in normal room temperature.
3. Do not short the battery.
4. Do not throw the battery into the fire.
5. To avoid the risk of accident. keep the battery out of reach of children.
Quick Reference Guide
General Operation
Power on/off. switch to standby mode Press to turn the unit on or enter standby mode.
Press and hold to turn the unit off.
Mute Press MUTE on the remote control to mute sound. The icon flashes on the display.
Press MUTE again to restore the sound.
Select a source Press once or more to select Tuner. Disc (with a disc loaded). USB (with a USB storage device connected). BT. ARC. AV IN and AUX mode.
Adjust volume Rotate the VOLUME -/+ knob to adjust volume.
Select a feature / setting
1. Press SEL on the remote control once or more to select VOL. BAS (without EQ preset). TRE (without EQ preset). BAL. EQ. or BEEP.
2. Rotate the VOLUME -/+ knob on the front panel to select a feature / setting.
Select a preset EQ
Press EQ on the remote control once or more directly. or press the VOLUME /+ knob on the front panel to activate EQ mode and then rotate the VOLUME /+ knob to select EQ. CINEMA. ROCK. CLASSIC. or FLAT. The sound effect will change accordingly.
Set clock
1. Press and hold CLOCK on the remote control to enter clock setup mode.
2. Rotate the VOLUME -/+ knob to adjust the hour.
3. Press the VOLUME -/+ knob to enter minute setting.
4. Rotate the VOLUME -/+ knob to adjust the minute.
The time on the clock is set automatically after a few seconds of inactivity.
Turn on / off loudness effect Press and hold LOUD on the remote control to turn on or off the loudness sound effect.
Select speakers Press and hold ZONE 1 / ZONE 2 to select speaker output.
The corresponding zone number will be displayed on the LCD once selected.
Reset Press RESET with a sharp object to reset the unit and load its factory default settings.
Bluetooth Operation
Accept or make a call Press to accept an incoming call. or dial or redial a telephone number.
Reject or end a call Press to reject or end a call.
Radio Operation
Select radio region Press and hold for 5 seconds to set the AM/FM radio region (Europe/USA1/ USA2/AUSTRALIA).
Manual tuning Press to move the radio frequency down or up one step at a time.
Automatic tuning Press and hold to search for the next strongest station automatically.
Select a band Press and hold on the front panel or press AM/FM on the remote control to select FM1. FM2. FM3. AM1. or AM2.
Store and recall a preset station
Press and hold any one of the six preset buttons (1-6) to store the current frequency.
Press the corresponding preset number button to recall the stored frequency.
Store stations automatically
Press and hold APS on the remote control (or on the front panel) to automatically store the six strongest stations in the current band.
Up to 18 FM stations and 12 AM stations can be stored.
Scan preset stations Press APS on the remote control (or on the front panel) to scan presets 1-6 on the current band.
LOC Press LOC on the remote control to turn on / off the LOC (local) function.
Stereo/mono In FM mode. press ST on the remote control one or more to select stereo or mono sound output.
Disc / USB Operation
Insert a disc With the label facing up. insert a disc into the disc slot. The disc will automatically begin playback.
Eject the disc Press EJECT or to eject the disc.
Select a chapter / track Press to skip to the previous or next chapter / track.
Fast backward / forward Press and hold to fast backward / forward.
Pause playback Press to temporarily stop playback.
Press again to resume playback.
Stop playback Press once to pause playback. Then you can press to resume.
Press twice to stop playback. Then press to start playback from the beginning of the first chapter / track.
Repeat Press RPT to play the current chapter / track repeatedly.
Press RPT again to resume.
Random Press RDM to play each track in random order.
Press RDM again to resume.
Title In DVD/VCD mode. press TITLE on the remote control to display the title list.
Operation
Common Operation
Turn the unit on or switch to standby mode
Press to turn the unit on or switch to standby mode.
Select a source
1. Use on the front panel.
Press once or more to select Tuner.
Disc (after inserting a disc). USB (after inserting a USB storage device). BT. ARC.
AV IN. or AUX mode.
Note: Press to enter Bluetooth mode directly. Press again to return to the current playback mode.
2. Use the corresponding buttons on the remote control.
DVD / USB - Once a DVD or USB is inserted into the unit. the unit will automatically switch to the corresponding source. If a disc has already been inserted and the unit is playing from another source. you can press DVD / USB to select DVD.
AM / FM - Press and hold this button on the remote control to scroll through FM1. FM2. FM3. AM1. and AM2. To switch between USA and Europe radio regions. press and hold on the front panel for 5 seconds until the region is displayed on the screen.
AUX/ARC - Press this button on the remote control to scroll through the AUX / ARC inputs available for the unit.
AUX - Connection on the front of the unit (Audio input function).
HDMI OUT (ARC) - Connection on the rear of the unit. used to connect a TV with Audio Return Channel function. Make sure the ARC function of the TV is on.
+ For details on setting and operating your TV. refer to the instruction manual for the TV.
About Audio Return Channel (ARC) ARC allows audio signals to travel both ways under HDMI Control. If you connect a TV that supports HDMI Control and ARC to the unit with a single HDMI cable. you can output video/audio to the TV or input TV audio to the unit.
In case noises are produced from the speakers connected to the unit because TV audio signals input to the unit via ARC are not supported by the unit. use the TV’s speakers.
AV IN -Connection on the rear of the unit to connect an external audio source.
Adjust volume
Rotate the VOLUME -/+ knob clockwise to increase volume. or rotate counterclockwise to decrease volume.
Mute
1. Press MUTE to mute sound output in any source mode. 'MUTE' will be displayed on the screen.
2. Press MUTE again to resume.
Display and set the clock
1. To display the clock on the LCD display. press CLOCK on the remote control.
2. To adjust or set the clock. press and hold CLOCK on the remote control to enter clock setup mode.
Rotate the VOLUME -/+ knob (or press +/ on the remote control) to adjust the hour.
Push the VOLUME -/+ knob (or press SEL on the remote control) to enter minute setting.
Rotate the VOLUME -/+ knob (or press +/ on the remote control) to adjust the minute.
The time on the clock is set automatically after a few seconds of inactivity.
Select a preset EQ mode
Press EQ on the remote control directly (or push the VOLUME -/+ knob on the front panel to active EQ mode. and then rotate the VOLUME -/+ knob) to select EQ. CINEMA.
ROCK. CLASSIC. or FLAT.
The sound effect will change accordingly.
Turn on / off LOUD mode
Press and hold LOUD on the remote control to turn on / off LOUD mode.
Adjust the sound equalizer curves
1. Press SEL on the remote control once or more to select a sound equalizer curve: VOL. BAS (without preset EQ). TRE (without preset EQ). BAL. or BEEP (ON/ OFF).
2. Rotate the VOLUME -/+ knob on the front panel (or press +/- on the remote control) to adjust the level.
Select ZONE 1 / 2
Press ZONE 1 or 2 to turn on or off the audio source in each of the different areas where your speakers are connected. "ZONE <1 >" or "ZONE <2>" will display on the LCD once selected.
Return to the previous menu
Press or TITLE on the remote control.
Reset the unit
In case of incorrect display. button failure. or distorted sound. you can press RESET with a sharp object such as a clip to reset the unit and load its factory default settings.
Radio Operation
Select a radio region
In radio mode. press and hold for about 5
Select AM/FM band
In radio mode. press and hold on the front panel (or press AM/FM on the remote control) once or more to select your desired radio band: FM1. FM2. FM3. AM1. or AM2.
The selected band will be displayed on the front panel.
Tune to / search for radio stations
In radio mode:
Press and hold on the front panel (or on the remote control) to automatically search down/up for an available station from the current frequency.
Press on the front panel (or on the remote control) to manually search up or down for your desired station from the current frequency.
Use the / APS button
In radio mode:
1. Press and hold on the front panel (or APS on the remote control) to search for radio frequencies with sufficient signal strength (starting from the lowest frequency and ending until the search cycle is finished).
Then the 6 strongest stations are preset to the memory bank of the corresponding preset number. The AS operation is implemented in each bank of the selected band. When the AS operation is finished. radio broadcast will resume on M1. (A total of 3x6 stations for FM and 2x6 stations for AM can be stored.) 2. Press on the front panel (or APS on the remote control) to search for each preset radio station starting from M1. When the field strength level is above the threshold of the stop level. the radio holds at that
In radio mode:
1. To store the current frequency on the current band. press and hold any one of the six preset number buttons (1-6).
2. To recall the preset memory on the current band. press one of the preset buttons [1-6].
Switch between STEREO/MONO
Press ST on the remote control once or more to switch between STEREO and MONO in FM mode.
Use the LOC ON / OFF function
1. In radio mode. when the signals of the distant radio stations are very weak and the reception is poor during tuning. press LOC on the remote control to turn off the LOC function. and then tune again for the distant radio stations.
2. In radio mode. too strong signals from the local radio stations may lead to interference. You can press LOC on the remote control to turn on the LOC function. and then re-tune to the local stations if required.
Basic Disc / USB Operation
Start playback
1. Press to turn on the unit.
2. Turn on the TV set. from which the video output is connected to the video input of the unit.
If nothing displays on the TV screen when the unit is turned on. ensure that the TV is set to the right video input (not TV channel). For example. if the TV is connected with the unit via the VIDEO 1 INPUT. then you need to set the TV to VIDEO1.
3. Insert a disc into the disc slot (with the label side facing up).
NOTE: Discs that are seriously scratched or of poor manufacturing or recording quality may not play. If the unit cannot read a disc in normal conditions. please try to eject and reload the disc. In addition to normal CD and DVD. this unit supports CD-R. CD-R/W. DVD-R and DVD-R/W playback as well. However. depending on the conditions of the recording equipment. recording program or the disc itself. some CD-R. CD-R/W.
DVD-R or DVD-R/W may not play. When dealing with CD-R. CD-R/W. DVD-R or DVD-R/W recording. too high recording speed may result in poor signal quality and therefore. it is recommended to select as low recording speed as possible.
Pause playback
When playing DVD/VCD/CD/MP4/MP3/WMA discs. press to pause playback. You can press again to resume normal playback.
Stop playback
When playing DVD/VCD/MP3/WMA/CD discs. press once to pause playback. then you can press to resume normal playback.
During playback. press twice to stop playback. then you can press to start playback from the beginning of the first chapter / track.
Select a chapter/track
Press on the front panel (or on the remote control) during playback to select the previous / next chapter or track for playback.
Note: You can press and hold on the front panel (or on the remote control) to fast backward / forward within a chapter / track.
Select a chapter / track with the number buttons
When playing DVD/VCD (PBC OFF)/MP3/ WMA/CD discs. use number buttons (0 9) to directly select and play a chapter / track numbered 1 to 9.
To play a chapter / track with the serial number larger than 9. use the 10+ and 0 9 buttons. For example. to play the 13th chapter / track. first press the 10+ button once. then press the 3 button; to play the 34th chapter / track. first press the 10 button 3 times. then press the 4 button.
Note: You can press and hold the +10 or -10 buttons to skip 10 tracks forward / backward (for MP3/WMA only).
Select a chapter / track from the root/PBC menu (if available)
For DVD:
1. Press TITLE on the remote control to display the title list.
2. Press the navigation buttons to select your desired title. and then press OK or to open the root menu of the selected title.
3. Press the navigation buttons to select your desired chapter. then press OK or
For VCD: 1. When PBC is enabled. the disc will play with the PBC menu (if available) displayed on the TV screen.
2. Press the number buttons to select your desired track to play.
For MP3/WMA:
During playback. the root menu is displayed on the TV screen all the time (TITLE/PBC unavailable).
Press the navigation buttons to select your desired folder. and then press OK or
Terminate playback
1. Press to eject the disc.
2. Press and hold on the front panel (or press on the remote control) to turn off the unit.
Advanced Disc / USB Operation
Fast backward / forward
During normal playback. press and hold
During fast backward / forward. press to resume normal playback.
Slow forward
During playback. press SLOWFWD on the remote control to slow forward.
Press SLOWFWD consecutively to decrease the playback speed as follows: x1⁄2. x1⁄3. x1⁄4. x1⁄5. x1⁄6. 1⁄7. normal.
During slow forward. press to resume normal playback.
Note: The function is only available for video playback.
Play frame by frame
1. During DVD/VCD playback. press STEP on the remote control consecutively to play frame by frame forward.
2. Press to resume normal playback.
Play repeatedly
Repeat One / All
1. During DVD playback: Press RPT to select REP CHAPTER. REP TITLE. REP ALL. or REP OFF.
2. During VCD (PBC OFF)/CD playback: Press RPT to select REP ONE. REP ALL. or OFF.
The RPT button is unavailable when PBC is enabled during VCD playback.
3. During MP3/WMA playback: Press RPT to select REP ONE. REP DIR.
REP ALL. or OFF.
Repeat A-B Use this function if you want to repeat a specific segment on a disc that you define:
1. Press A-B at a point where you want it to be the start point of the repeat segment.
2. Press A-B again at a point where you want it to be the terminal point of the repeat segment.
Then the segment will be played repeatedly.
To cancel A-B repeat mode and resume normal playback. press A-B for the third time.
Note: During DVD/VCD/MP3/WMA/CD playback. points A and B must be within the same track.
Play from a specified chapter / track or specified time
During DVD playback:
1. Press SEARCH on the remote control to display a search box. with the title field highlighted.
2. Use the number buttons to input the serial number of a title.
3. Use the navigation buttons to highlight the chapter field. and then use the number buttons to input the serial number of a chapter.
4. Press OK or to play the selected chapter.
During VCD/MP3/WMA/CD playback:
1. Press SEARCH on the remote control to display a search box. with the track field highlighted.
2. Use the number buttons to input the serial number of a track. and then press OK or to play the selected track.
Play randomly
During DVD/VCD (PBC OFF)/MP3/WMA/CD playback. press RDM once or more to switch between RANDOM ON and RANDOM OFF.
In RANDOM ON mode. the chapters / tracks will be played randomly.
Play from different angles
During DVD playback. press ANGLE on the remote control once or more to view from different angles.
Note: This function is only available for discs recorded with different camera angles. The ANGLE button is unavailable for VCD/ MP3/WMA/CD discs.
Zoom in / out during playback
1. During DVD/VCD playback. press ZOOM on the remote control once or more to enlarge a certain area of the images on the screen with these multiples: ZOOMx2. ZOOMx3. ZOOMx4. ZOOMx1⁄2.
ZOOMx1⁄3. ZOOMx1⁄4. ZOOM OFF.
2. Press one of the navigation buttons to select the area you want to enlarge.
Change the caption language
When playing DVDs. press SUBT on the remote control once or more to select the caption language or turn off the caption (if available).
Note: This function is unavailable for VCD/ MP3/WMA/CD discs.
Change the audio language
When playing DVDs. press AUDIO on the remote control once or more to select the desired language type (if available).
When playing VCD discs. press AUDIO on the remote control once or more to select MONO L. MONO R. or Stereo (no language function).
For CD/WMA/MP3. the AUDIO button is invalid.
Check the playback status
When playing DVD/VCD/CD discs. press OSD on the remote control once or more to turn on or off playback status display.
For DVD discs. this function allows you to check such information as the current title and chapter numbers. and the elapsed and remaining time of both the current title and chapter etc.
For VCD/CD discs. this function allows you to check such information as the current track number. and the elapsed and remaining time of both the current track and the whole disc.
Program playback
This function allows you to play some titles / chapters / tracks on a DVD/VCD/MP3/WMA/ CD disc in your specified order.
1. During playback. press PROG on the remote control to enter a program interface as follows:
2. Use the navigation buttons to move the cursor onto the desired place for inputting the sequence number.
3. Use the number buttons to input the title / chapter / track sequence numbers you want in your desired order.
4. Press directly. or use the navigation buttons to move the cursor onto PLAY. and then press OK on the remote control to play the programmed titles / chapters / tracks in the programmed order.
To exit program playback. press followed by or press PROG twice again.
To remove all programmed sequence numbers. move the cursor onto CLEAR. and then press OK on the remote control.
To change the programmed sequence. move the cursor onto the item you want to change. and then input the desired sequence number.
During VCD playback with PBC enabled.
PBC will be disabled when you enter program playback.
Play a JPEG picture CD
In disc mode. the root menu is displayed on the screen with MP3/WMA files being played at the same time. (TITLE / PBC button unavailable).
In the root menu. the left file sort icon is for MP3/WMA files. the middle one is for video files. and the right one is for JPEG files. If one of these 3 sorts of files does not exist. you cannot move the cursor onto the corresponding file sort icon.
1. Press the navigation buttons to select your desired folder. file or file sort icon from the root menu.
2. Press OK or to open the selected folder. or play the selected file. or play the selected sort of files only.
In the root menu. you can also use the number buttons to select a file for playback.
After selecting the JPEG file sort icon and entering the folder. you can use the navigation buttons to select your desired JPEG file. and then press OK or to start full-screen playback starting from the selected JPEG picture.
During JPEG playback. use the navigation buttons to change the angle of the displayed picture as follows:
: 90 degrees clockwise : 90 degrees counterclockwise : Up <--> Down : Left <--> Right
During JPEG playback. press PROG on the remote control to change the picture refresh mode.
During JPEG playback. press to stop playback and return to the root menu.
During JPEG playback. the following buttons are unavailable: SLOW-FWD.
SUBT. TITLE/PBC. ANGLE. STEP. AUDIO.
RDM and A-B.
In JPEG mode. the other operations are the same as those in MP3/WMA mode.
Play MP4
In disc mode. the root menu is displayed on the screen and the first file will be played automatically.
During playback. you can press to stop playback and return to the root menu.
1. Press the navigation buttons to select your desired folder or file from the root menu.
2. Press OK or to open the folder. or play the selected file.
In the root menu. you can also use the number buttons to select a file for playback.
The ANGLE. PROG. RDM. and TITLE/PBC buttons are invalid.
The other functions are the same as those in DVD operation. while the repeat function is the same as that in MP3/WMA operation.
ESP and ID3 functions
The unit supports the ESP (Electrical Shock Protection) function to ensure smooth disc playback on the move.
During MP3/WMA playback. the current file and folder names as well as the ID3 information (if available in V1.0/2.0 format) will scroll on the LCD screen. The ID3 information includes the song title. and the artist and album name.
USB operation
Power on the unit. then connect a USB storage device to the USB socket.
The screen will display the root menu of the USB storage device.
This unit supports picture (JPEG format). audio (MP3 or WMA format) and video (MP4 format) playback. All the operations are the same as those of the corresponding format.
NOTE:
1. Compatibility with all file formats is not guaranteed.
2. Not all USB products can be charged from the unit.
Set up the DVD System Menu
1. Press SETUP on the remote control to access the DVD System Menu on the TV screen.
There are 6 setup pages in total.
2. Press / to select a desired setup page.
3. Press / to select a setup item on the selected setup page.
4. Press to enter the setup item.
5. Press / to select an option for the setup item. and then press OK to confirm.
Press to return to the upper level.
Press SETUP on the remote control again or use the navigation buttons to highlight EXIT SETUP and then press OK to exit the System Menu.
The 6 setup pages of the DVD System Menu are as follows:
System Setup
1. TV SYSTEM The unit supports output of various TV systems.
If your TV only supports NTSC or PAL system. the screen will blink and become colorless when the wrong TV system is selected. In this case go to TV SYSTEM and select NTSC. PAL or AUTO to match the system of your TV.
2. RESOLUTION Select the resolution level.
3. TV TYPE Select an option below to match your TV screen size.
4:3 PS: Choose the item when connecting a TV set with 4:3 screen. When playing pictures of 16:9 size. the left and right parts of the video will be cut out. and displayed on full screen.
4:3 LB: Choose the item when connecting a TV set with 4:3 screen. When playing pictures of 16:9 size. the top and bottom parts of the TV screen will be turned into a black square respectively.
16:9: Choose the item when connecting a TV set with 16:9 wide screen.
4. PASSWORD Lock or unlock the rating level of Parental Control.
The default state is locked. and the default password is 0000.
You can set a new password that you like: Select PASSWORD and then press to enter the setup item.
Input the original password 0000. and then press OK to unlock it.
Press to enter the setup item again. then input a new password that you like and finally press OK to confirm.
5. RATING Set a new rating level for Parental Control.
Select PASSWORD and then press to enter the setup item.
Input the set password. and then press OK to unlock the rating level setting for Parental Control.
Select RATING and then press to enter the setup item.
Use the navigation buttons to select your desired rating level. and then press OK to confirm.
Select PASSWORD again and then press to enter the setup item.
Input the password and then press OK to lock the new rating level setting for Parental Control.
6. DEFAULT Reset all settings to their original status.
Language Setup
1. OSD LANGUAGE Select the language of the system menu and all interfaces displayed during playback.
2. AUDIO LANG Select the audio language.
3. SUBTITLE LANG Select the subtitle language.
4. MENU LANG Select the disc menu language.
Audio Setup
AUDIO OUT: Select a digital output method: SPDIF/ OFF. SPDIF /RAW. or SPDIF/PCM.
HDMI AUDIO: AUTO: Selected to output the audio automatically by RAW or PCM type.
PCM: Selected to output the audio by PCM type.
Video Setup
1. BRIGHTNESS Adjust the brightness of video output.
2. CONTRAST Adjust the contrast of video output.
3. HUE Adjust the hue of video output.
4. SATURATION Adjust the saturation of video output.
5. SHARPNESS Adjust the sharpness of video output.
Speaker Setup
DOWNMIX Select your desired sound effect when there is no center speaker or subwoofer.
LT/RT: When playing a disc with PRO LOGIC Dolby stereo effect. choose the item to output audio signal with vivid theatre effect.
STEREO: If you choose this item. for audio signal with 5.1 channels. only signal of the left and right channels will be output; for audio signal with 2 channels. the common stereo signal will be output.
VSS: If you choose this item. for a disc recorded with 5.1 channels. the main channel speakers can output audio signal with VSS effect.
Digital Setup
1. DYNAMIC RANGE After selecting the compression mode of LINE OUT. you can set this item to adjust the linear compression ratio.
FULL: Set the Peak-to-Peak value of the audio signal to minimum.
OFF: Set the Peak-to-Peak value to maximum.
2. DUAL MONO Select a desired audio output mode for the left and right channels of signal.
It is mainly for Karaoke of Ac3.
There are 4 modes in all: STEREO. MONO L. MONO R. MIX MONO
About Parental Control
Q: After insertion of a DVD into the disc slot. a dialogue box appears. asking for a password of 4 digits. Why?
A: This is because the movie you are playing was rated with Parental Control. and the current rating level of the unit is lower than the one of the current disc. You must input the right password and enter it into the Parental Control setup menu and then set an equal or higher rating level than the one of the current disc.
Note:
If you have not changed the password. the factory preset password for the unit will be empty. You will need to input a desired password and verify it by inputting the password again before entering the Parental Control setup menu.
For the rating level setup of Parental
Control of the unit. please refer to the relative content of the SYSTEM SETUP menu for details.
Accessories: Parental Control The Parental Control function of a DVD player can be used to control playback of movie scenes on a DVD disc set with a rating level.
You can set the DVD player (including the software player on a PC) with a certain rating level via the SETUP MENU on the TV screen.
If the rating level set in the disc is higher than the one set in the DVD player. the DVD player cannot play the disc. Sometimes the Parental Control sequences in some discs are different from each other. The rating level setup can be protected with a password.
If you select Unlock. the Parental Control function will be invalid. and the whole content of the disc can be played.
A DVD disc can be designed with different rating levels of Parental Control so that the DVD player can play different versions of scenes from the same movie based on the set rating levels. Depending on the DVD feature of seamless switching. the scenes unsuitable for children will be cleared or replaced by other suitable scenes automatically.
All rating levels of Parental Control are as follows: Unlock 1. Kid Safe 2. G 3. PG 4. PG 13 5. R 6. NC 17 7. Adult
Region Code
Q: No DVD playback. REGION ERROR is displayed after insertion of a disc into the disc slot. Why?
A: Because the DVD player and disc have different region codes. If they do not match. the DVD player cannot play the disc.
Appendix: Region code of DVD The Motion Picture Association of America (MPAA) divided the world into 6 regions. and allocated every region a code. named the region code. The region codes and the countries or areas represented by the region codes are as follows: Region I: America. Canada. East-Pacific Islands; Region 2: Japan. West Europe. North Europe.
Egypt. South Africa. Middle East; Region 3: South-east Asian countries including Taiwan. Hong Kong.
South Korea. Thailand. Indonesia. etc.; Region 4: Australia. New Zealand. Central South America. South Pacific Islands; Region 5: Russia. Mongolia. Indian Peninsula.
Middle Asia. East Europe. North Korea. North Africa. North-west Asia etc.; Region 6: China mainland.
Bluetooth Operation
Pair DV3300S with your mobile phone
1. Activate Bluetooth mode on your mobile
Operation
Note:
1. Some mobile phones support automatic re-connection after first-time pairing with DV3300S. Some other mobile phones may need you to select the device name (FURRION DV3300S-BL-XXXX) from the list of paired Bluetooth devices to confirm re-connection.
2. In case of casual disconnection. select the device name (FURRION DV3300S-BL XXXX) from the list of paired Bluetooth devices to confirm re-connection.
Disconnect / unpair DV3300S from your mobile phone
1. To disconnect: On your mobile phone. select the connected device name (FURRION DV3300S-BL-XXXX) from the list of paired Bluetooth devices and confirm disconnection.
2. To unpair:
Press and hold on the front panel of DV3300S for about 5 seconds to clear the pairing information.
Operate your mobile phone via Bluetooth
When the Bluetooth connection is ready. the call you make or receive will be transferred from your mobile phone to DV3300S.
1. When connected: Use controls on your mobile phone to switch sound output between DV3300S and the mobile phone.
2. To dial a number with the remote control of DV3300S:
Use number buttons 0-9 to enter a telephone number.
+ You can press CLEAR to cancel a wrong input if necessary.
Press to call out.
3. To redial a number: Press to show the last dialed number on the LCD and call out.
4. To accept a call: When there is an incoming call. press to accept the call.
5. To reject a call: When there is an incoming call. press to reject the call.
6. To end a call: During a call. press to end the call.
Note: When there is an incoming call. the calling number will be displayed on the screen of DV3300S.
Play an audio file from another Bluetooth device to DV3300S
"LINK OK" is displayed when DV3300S is paired and connected with another Bluetooth device.
If the Bluetooth device supports A2DP. you can stream music from the Bluetooth device to DV3300S for playback.
To play audio through Bluetooth. you must activate Bluetooth mode on your mobile device.
If the Bluetooth device supports AVRCP. you can use the basic audio playback control functions (such as play/pause) from DV3300S.
Note: In other modes (except during a call
Set up Bluetooth connection using NFC (only supporting mobile phones with NFC function)
1. Enable the NFC function of your mobile phone and make sure the screen is active and unlocked.
2. Move your mobile phone towards DV3300S so that the NFC detection area on your mobile phone touches that on DV3300S. You can now connect your mobile phone with or disconnect it from DV3300S conveniently.
Note: For first-time pairing and connection. you will be asked to enter a password. Please enter "0000".
App Operation
With the Furrion ES control App (either Android or iOS version). you can use your mobile device as a remote control.
The App uses BT Low Energy (BLE) technology to connect to DV3300S instead of infrared in the physical remote control. thus getting free of line-of-sight connection.
While the App checks for compatibility. you can cross-check the specifications of your mobile device to see if it supports BLE technology before installation.
Find and download “Furrion ES Control” from Google Play (Android) or App Store (iOS) on your mobile device. Run the App as instructed.
The App works with various models in the Furrion DV range entertainment system.
Install and use the App
1. Install the ES Control App on your mobile phone.
2. Enable Bluetooth on your mobile phone. and run the APP.
3. Select the device name "DV3300S-4.0 XXXX"(for iPhone) (where X can be any character of A-Z or number 0-9) to connect.
4. Use the available functions on the App to control DV3300S freely.
Disc Maintenance
1. To keep the disc clean. handle the disc by its edge. and do not touch the disc surface of the play side.
2. Do not stick paper or tape on the disc. If there is glue on the disc surface. wipe it off before using.
3. Do not expose the disc to direct sunlight. or nearby heat sources such as caliduct. or leave it in a car parked in direct sunlight where there can be a considerable rise in temperature.
4. Put the disc inside a disc case after finishing playback.
Disc Cleaning
1. Before playing. wipe the disc with a clean cloth. and wipe the disc outwards from the disc center.
2. Do not use petrol. thinners. commercially available cleaners or anti-static sprays for plastic LPs to wipe discs.
Troubleshooting
Please read the user manual carefully before using the unit. If you have any problems with this product. please refer to the below troubleshooting guide to help you resolve the issue.
TROUBLE/SYMPTOM SOLUTION
No picture. sound and indication
Ensure that the power switch is on.
Ensure that the wall inlet is OK.
Ensure that the power cord is not damaged or the fuse is not blown.
Ensure that the power connection is OK.
No sound but picture OK
Ensure that the audio output of the unit is in good connection with the TV's audio input.
Check whether the audio connector is damaged.
Check whether you have turned down the volume.
Ensure that the AUDIO setup of the unit is correct.
Ensure that the audio is not muted.
Black and white picture or screen rolling Ensure that the TV SYSTEM (e.g. PAL. NTSC) setup is correct.
No picture but sound OK
Ensure that the video output of the unit is in good connection with the TV's video input.
Ensure that you have turned your TV to the AV input channel connecting to the unit.
Check whether the video connector is damaged.
Ensure that the VIDEO setup of the unit is correct.
Flaws in picture or sound
Check whether AUDIO setup is correct.
Check whether the disc is scratched or stained.
Check whether the AV connector and output terminal are stained.
Check whether there is condensation inside the lens. If so. leave the unit off for an hour or so. and then try again.
Check whether the installation angle is less than 30.
No disc or bad disc
Ensure that you have inserted the disc into the disc slot.
Check whether the disc has been put in the reverse side.
Check whether the disc is distorted.
Check whether the disc is stained or scratched badly.
Ensure that the disc format is compatible with the unit.
Ensure that the temperature inside the car is not too high. If so. let the unit cool off until the ambient temperature returns to normal.
Insert another disc into the disc slot.
TROUBLE/SYMPTOM SOLUTION
Remote control does not work
Check the batteries of remote control and make sure that they are not flat.
Direct the remote control to the IR sensor of the unit.
Check whether there are obstacles between the remote control and IR sensor.
Some function buttons do not work
Turn off the power. then turn on again.
Reset the unit. then turn on again.
Remove the front panel from the unit. then put it back and turn on again.
The radio does not work Check whether the antenna cable is connected firmly. or manually tune for a station.
Functions locked or no response for Bluetooth function
Press RESET with a sharp object such as a clip to reset the unit and load its factory default settings.
General Specification
Power supply requirement DC 12V
Total power 4x15W RMS
Dimensions 77⁄8" x 43⁄8" x 71⁄2" (200 x 110.5 x 190 mm)
DVD Deck Specification
Format DVD/VCD/JPEG/MP4/MP3/ WMA/CD
Video system NTSC/PAL/AUTO (optional)
Audio system 24 bit/96KHz
Loading system Auto Loading
Mounting angle 0 to +/-30
Video Specification
Video type 16:9 and 4:3
Video output level Composite:1.0 ± 0.2Vp-p Load impedance: 75 ohms
Horizontal resolution
Audio Specification
Audio output (Analog audio)
Frequency response Hz ~ 20KHz (at 1 KHz 0 dB)
S/N ratio (Audio) ≥60dB (at 1 KHz 0 dB)
Separation 50dB
Speaker output
Radio Specification
FM section
Frequency range
87.5MHz - 107.9MHz (US) 87.5MHz - 108.0MHz (EU) 87.5MHz - 107.9MHz (AUS)
Usable sensitivity 3uV
I.F frequency 10.7MHz
AM section
Frequency range
KHz -1710KHz (US) KHz -1620KHz (EU) KHz -1710KHz (AUS)
Bluetooth Specification
Bluetooth Version V4.0
Operation Frequency 2.4GHz ( ISM BAND)
Bluetooth Output 4dBm
Warranty
FURRION WARRANTS FOR A PERIOD OF 1 YEAR FROM DATE OF RETAIL PURCHASE BY THE ORIGINAL END-USE PURCHASER. THAT THIS PRODUCT. WHEN DELIVERED TO YOU IN NEW CONDITION. IN ORIGINAL PACKAGING. FROM A FURRION AUTHORIZED RESELLER AND USED IN NORMAL CONDITIONS. IS FREE FROM ANY DEFECTS IN MANUFACTURING.
MATERIALS. AND WORKMANSHIP. IN CASE OF SUCH DEFECT. FURRION SHALL REPLACE OR REPAIR THE PRODUCT AT NO CHARGE TO YOU. THIS WARRANTY DOES NOT COVER: PRODUCTS WHERE THE ORIGINAL SERIAL NUMBERS HAVE BEEN REMOVED. ALTERED OR CANNOT READILY BE DETERMINED; DAMAGE OR LOSS CAUSED BY ACCIDENT. MISUSE.
ABUSE. NEGLECT. PRODUCT MODIFICATION. FAILURE TO FOLLOW INSTRUCTIONS IN OWNER’S MANUAL. COMMERCIAL OR INDUSTRIAL USE; DAMAGE OR LOSS CAUSED TO THE DECORATIVE SURFACE OF PRODUCT; TO ANY DATA. SOFTWARE OR INFORMATION; AND NORMAL WEAR AND TEAR. THIS WARRANTY ONLY PROTECTS THE ORIGINAL END-USER (“YOU”) AND IS NOT TRANSFERRABLE; ANY ATTEMPT TO TRANSFER THIS WARRANTY SHALL MAKE IT IMMEDIATELY VOID. THIS WARRANTY IS ONLY VALID IN THE COUNTRY OF PURCHASE.
THIS WARRANTY AND REMEDIES SET FORTH ABOVE ARE EXCLUSIVE AND IN LIEU OF ALL OTHER WARRANTIES. REMEDIES AND CONDITIONS. WHETHER ORAL OR WRITTEN. EXPRESS OR IMPLIED. FURRION SPECIFICALLY DISCLAIMS ANY AND ALL IMPLIED WARRANTIES.
INCLUDING. WITHOUT LIMITATION. WARRANTIES OF MERCHANTABILITY AND FITNESS FOR A PARTICULAR PURPOSE. IF FURRION CANNOT LAWFULLY DISCLAIM IMPLIED WARRANTIES UNDER THIS LIMITED WARRANTY. ALL SUCH WARRANTIES. INCLUDING WARRANTIES OF MERCHANTABILITY AND FITNESS FOR A PARTICULAR PURPOSE ARE LIMITED IN DURATION TO THE DURATION OF THIS WARRANTY.
No Furrion reseller. agent. or employee is authorized to make any modification. extension. or addition to this warranty.
FURRION IS NOT RESPONSIBLE FOR DIRECT. INDIRECT. SPECIAL. INCIDENTAL OR CONSEQUENTIAL DAMAGES RESULTING FROM ANY BREACH OF WARRANTY OR CONDITION.
OR UNDER ANY OTHER LEGAL THEORY. INCLUDING BUT NOT LIMITED TO LOST PROFITS.
DOWNTIME. GOODWILL. DAMAGE TO OR REPLACEMENT OF ANY EQUIPMENT OR PROPERTY.
ANY COSTS OF RECOVERING. REPROGRAMMING. OR REPRODUCING ANY PROGRAM OR DATA STORED IN OR USED WITH FURRION PRODUCTS. FURRION’S TOTAL LIABILITY IS LIMITED TO THE REPAIR OR REPLACEMENT OF THIS PRODUCT PURSUANT TO THE TERMS OF THIS WARRANTY.
SOME STATES DO NOT ALLOW THE EXCLUSION OR LIMITATION OF INCIDENTAL OR CONSEQUENTIAL DAMAGES OR EXCLUSIONS OR LIMITATIONS ON THE DURATION OF IMPLIED WARRANTIES OR CONDITIONS. SO THE ABOVE LIMITATIONS OR EXCLUSIONS MAY NOT APPLY TO YOU. THIS WARRANTY GIVES YOU SPECIFIC LEGAL RIGHTS. AND YOU MAY ALSO HAVE OTHER RIGHTS THAT VARY BY STATE OR (WHERE APPLICABLE IN THE COUNTRIES WHERE FURRION HAS NON-US/CANADIAN AUTHORIZED DEALERS) COUNTRY. NO ACTION OR CLAIM TO ENFORCE THIS WARRANTY SHALL BE COMMENCED AFTER THE EXPIRATION OF THE WARRANTY PERIOD.
Keep your receipt. delivery slip. or other appropriate payment record to establish the warranty period. Service under this warranty must be obtained by contacting Furrion at warranty@ furrion.com Product features or specifications as described or illustrated are subject to change without notice.
See other models: F52FMP-RY FIVBDP10A F30-ATS FSPP95SA-BL FSPINS-BS
