Loading ...
Loading ...
Loading ...
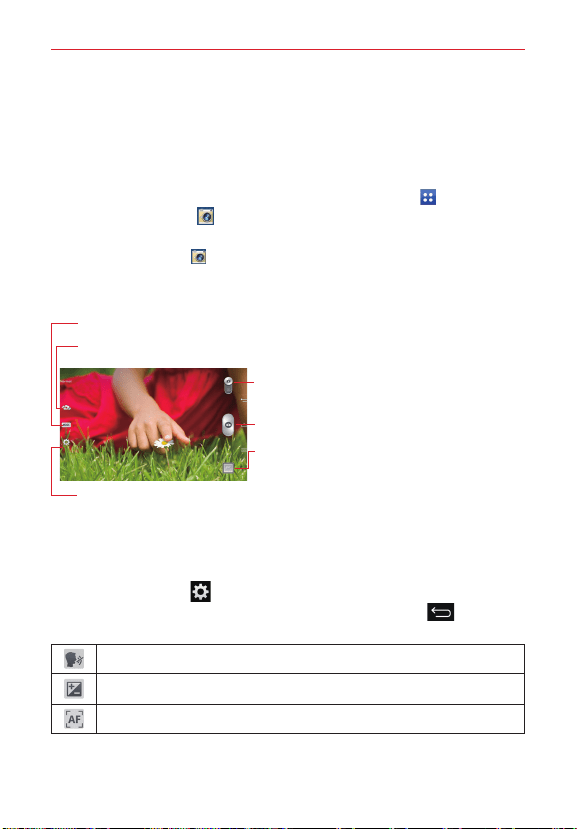
52
Camera
The Camera app not only allows you to take high quality pictures and share
them, but also includes many specialized features eliminating the need for
any other camera.
To open the Camera app, from the Home screen tap Apps
(in the Quick
Access Bar) > Camera
.
TIP! If you’ve set your tablet to use the Swipe unlock method, from the locked screen, simply
drag the Camera
upward to automatically open the Camera app.
Getting to know the viewfinder
Shot mode – Allows you to choose a shot mode to define how the picture will be taken.
Mode switch – Slide this icon up or down to toggle
between Camera mode and Video mode.
Capture icon – Takes a picture.
Gallery – Tap to view the last photo you captured. This
enables you to access your Gallery and view saved
photos while in camera mode.
Lens swap – Switches between the rear-facing camera and the front–facing camera.
Settings – Opens the camera settings. See Using the advanced settings below.
NOTE Please ensure the camera lens is clean before taking pictures.
Using the advanced settings
Tap the Settings icon in the viewfinder to open the advanced settings.
After changing the setting(s) as you want, tap the Back key
(in the
Touch Keys Bar).
Allows you to take pictures by voice command.
Defines and controls the amount of light entering the lens.
Sets the focus mode. Choose from Auto, Manual, and Face tracking.
Entertainment
Loading ...
Loading ...
Loading ...