Loading ...
Loading ...
Loading ...
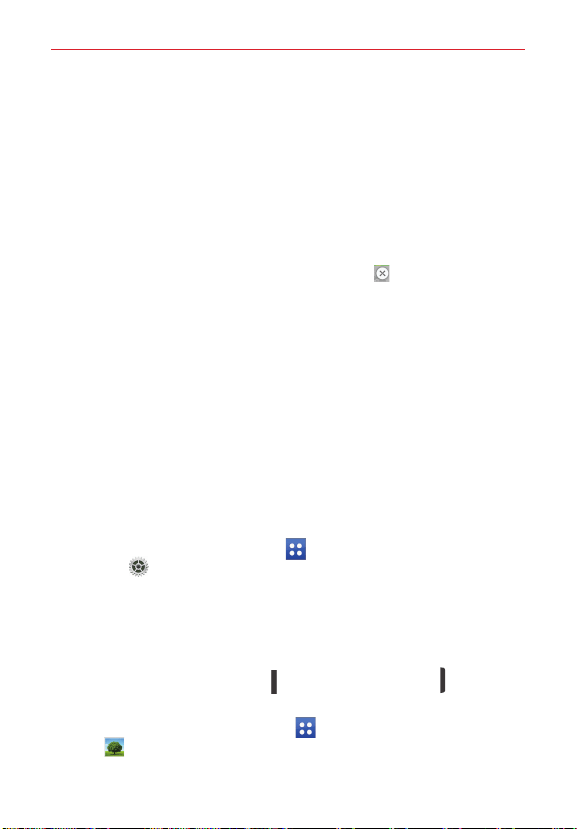
28
The Basics
Using the Slide Aside feature
After activating the Slide Aside screens you want to use:
Place three fingers on the screen and slide them to the right. A fanned-
out portion of each screen is displayed. Tap one to open and use it.
While viewing a Slide Aside screen, use three fingers to slide the
screens to the right or left to scroll through the screens one at a time.
NOTE Slide Aside screens do not scroll circularly. You cannot slide the far right screen to the
left. When you slide it to the right, the fanned-out portions are displayed.
To close a Slide Aside screen, tap the Close icon
displayed in the
upper-right corner of a Slide Aside screen in the fanned-out view.
Plug & Pop
The Plug & Pop function allows you to quickly choose apps to use when
plugging in an earphone or On-the-Go device, such as a mouse or
keyboard.
1. Plug an earphone or OTG (On-the-Go) in to the appropriate port on your
tablet.
2. The applications panel will display and you can select an app to run.
NOTE You can edit the apps to display on the panel and set not to show the applications panel.
To set Plug & Pop
1. From the Home screen, tap Apps (in the Quick Access Bar) >
Settings > Accessory.
2. Activate the USB storage Plug & Pop and/or Earphones Plug & Pop
options as desired.
Capturing a Screenshot
Press and hold the Volume Down and the Power/Lock key at the same
time for 2 seconds to capture a screenshot of the current screen.
To view the captured image, tap Apps
(in the Quick Access Bar) >
Gallery
> Screenshots folder.
TIP! You cannot capture a screen shot of the camera or video camera screens.
Loading ...
Loading ...
Loading ...