Loading ...
Loading ...
Loading ...
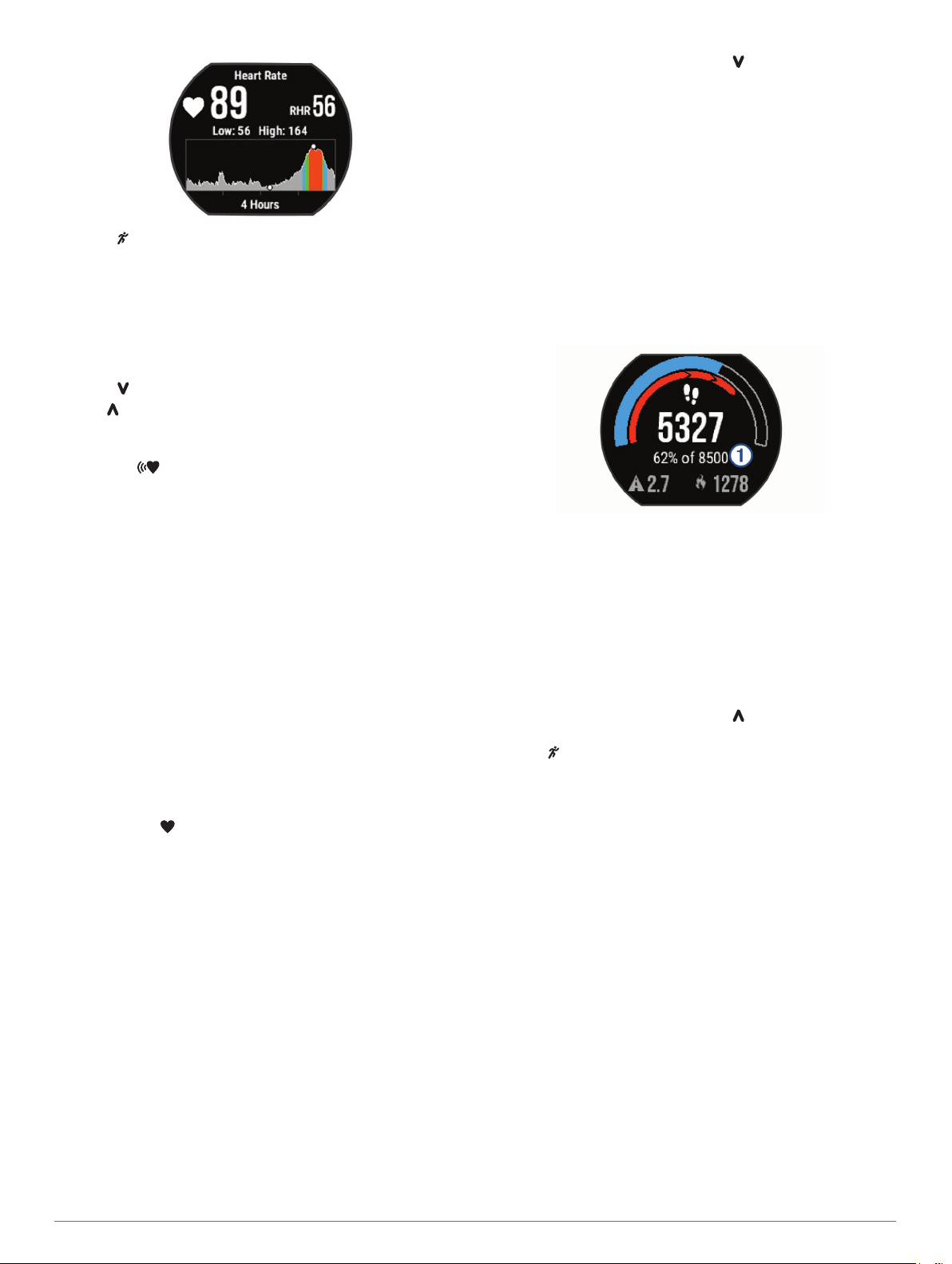
2
Select to view your average resting heart values for the last
7 days.
Broadcasting Heart Rate Data to Garmin
®
Devices
You can broadcast your heart rate data from your Forerunner
device and view it on paired Garmin devices. For example, you
can broadcast your heart rate data to an Edge
®
device while
cycling, or to a VIRB action camera.
NOTE: Broadcasting heart rate data decreases battery life.
1
Select to view the heart rate widget.
2
Hold .
3
Select Broadcast Heart Rate.
The Forerunner device starts broadcasting your heart rate
data, and appears.
NOTE: You can view only the heart rate page while
broadcasting heart rate data.
4
Pair your Forerunner device with your Garmin ANT+
®
compatible device.
NOTE: The pairing instructions differ for each Garmin
compatible device. See your owner's manual.
TIP: To stop broadcasting your heart rate data, select any
key, and select Yes.
Tips for Erratic Heart Rate Data
If the heart rate data is erratic or does not appear, you can try
these tips.
• Clean and dry your arm before putting on the device.
• Avoid wearing sunscreen, lotion, and insect repellent under
the device.
• Avoid scratching the heart rate sensor on the back of the
device.
• Wear the device above your wrist bone. The device should
be snug but comfortable.
• Wait until the icon is solid before starting your activity.
• Warm up for 5 to 10 minutes and get a heart rate reading
before starting your activity.
NOTE: In cold environments, warm up indoors.
• Rinse the device with fresh water after each workout.
Activity Tracking
For more information about activity tracking accuracy, go to
www.garmin.com/ataccuracy.
Turning On Activity Tracking
The activity tracking feature records your daily step count, step
goal, distance traveled, and calories burned for each recorded
day. Your calories burned includes your base metabolism plus
activity calories.
Activity tracking can be enabled during the initial device setup,
or at any time.
1
Select Menu > Settings > Activity Tracking > Status > On.
Your step count does not appear until the device locates
satellites and sets the time automatically. The device may
need a clear view of the sky to locate satellite signals.
2
From the time of day screen, select to view the activity
tracking widget.
The step count is updated periodically.
Using the Move Alert
Sitting for prolonged periods of time can trigger undesirable
metabolic state changes. The move alert reminds you to keep
moving. After one hour of inactivity, Move! and the red bar
appear. Additional segments appear after every 15 minutes of
inactivity. The device also beeps or vibrates if audible tones are
turned on (Setting the Device Sounds, page 10).
Go for a short walk (at least a couple of minutes) to reset the
move alert.
Auto Goal
Your device creates a daily step goal automatically, based on
your previous activity levels. As you move during the day, the
device shows your progress toward your daily goal
À
.
If you choose not to use the auto goal feature, you can set a
personalized step goal on your Garmin Connect
™
account.
Using Do Not Disturb Mode
Before you can use do not disturb mode, you must pair your
device with a smartphone (Pairing Your Smartphone, page 5).
You can use do not disturb mode to turn off tones, vibrations,
and the backlight for alerts and notifications. For example, you
can use this mode while sleeping or watching a movie.
NOTE: You can set your normal sleep hours in the user settings
on your Garmin Connect account.
1
From the time of day screen, select to view the controls
widget.
2
Select > Do Not Disturb > On.
You can turn off do not disturb mode from the controls
widget.
3
If necessary, select Menu > Settings > Do Not Disturb >
Sleep Time > On.
The device enters do not disturb mode during your normal
sleep hours.
Sleep Tracking
While you are sleeping, the device automatically detects your
sleep and monitors your movement during your normal sleep
hours. You can set your normal sleep hours in the user settings
on your Garmin Connect account. Sleep statistics include total
hours of sleep, sleep levels, and sleep movement. You can view
your sleep statistics on your Garmin Connect account.
NOTE: Naps are not added to your sleep statistics. You can use
do not disturb mode to turn off notifications and alerts, with the
exception of alarms (Using Do Not Disturb Mode, page 2).
Using Automated Sleep Tracking
1
Wear your device while sleeping.
2
Upload your sleep tracking data to the Garmin Connect site
(Garmin Connect, page 8).
You can view your sleep statistics on your Garmin Connect
account.
2 Training
Loading ...
Loading ...
Loading ...