Loading ...
Loading ...
Loading ...
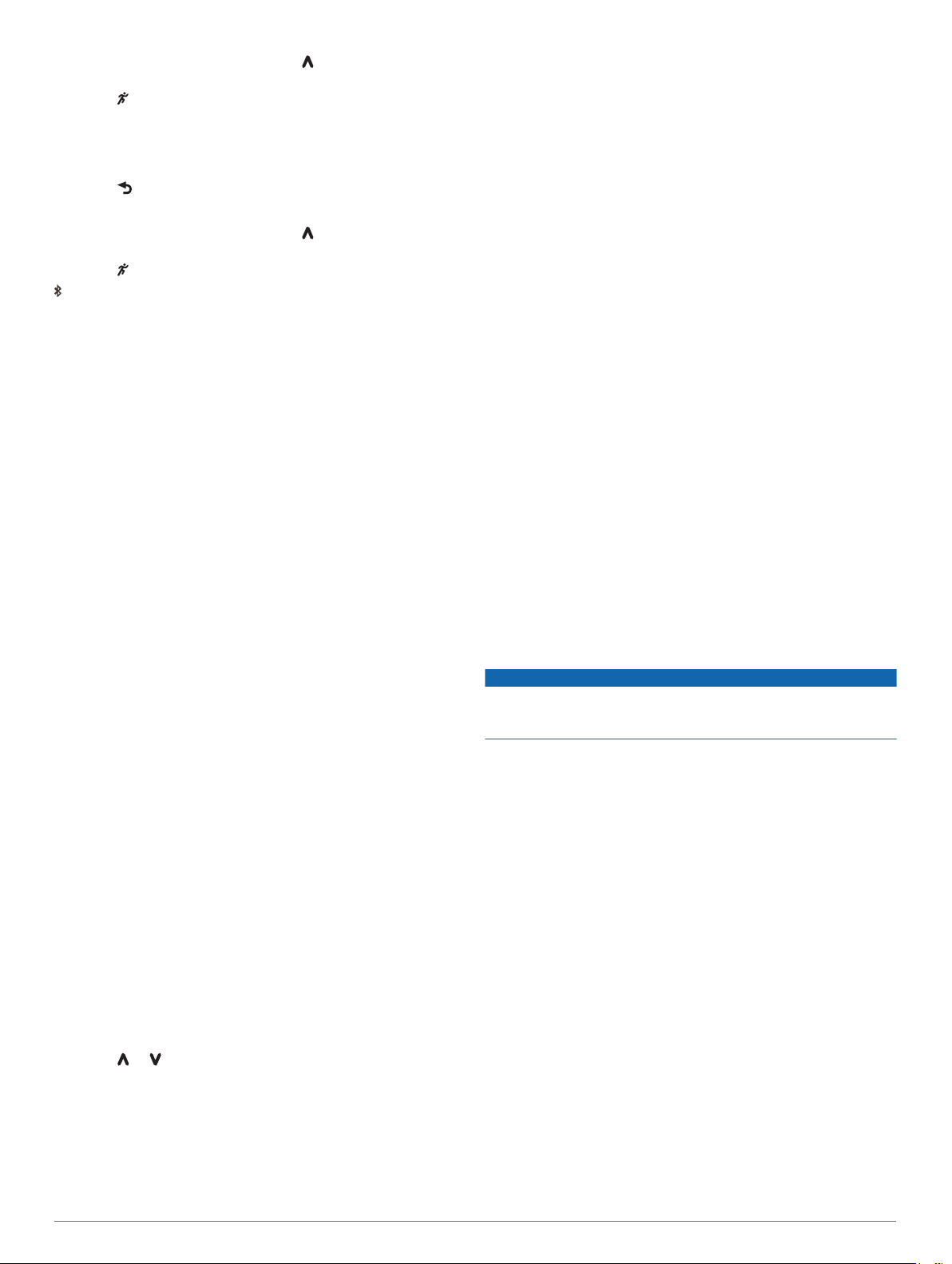
1
From the time of day screen, select to view the controls
widget.
2
Select > Find My Phone.
The Forerunner device begins searching for your paired
smartphone. Bars appear on the Forerunner device screen
corresponding to the Bluetooth signal strength, and an
audible alert sounds on your smartphone.
3
Select to stop searching.
Turning Off Bluetooth Technology
1
From the time of day screen, select to view the controls
widget.
2
Select > Bluetooth > Off.
is gray when Bluetooth technology is turned off.
Connect IQ Features
You can add Connect IQ features to your watch from Garmin
and other providers using the Connect IQ Mobile app. You can
customize your device with watch faces, data fields, widgets,
and apps.
Watch Faces: Allow you to customize the appearance of the
clock.
Data Fields: Allow you to download new data fields that present
sensor, activity, and history data in new ways. You can add
Connect IQ data fields to built-in features and pages.
Widgets: Provide information at a glance, including sensor data
and notifications.
Apps: Add interactive features to your watch, such as new
outdoor and fitness activity types.
Downloading Connect IQ Features
Before you can download features from the Connect IQ Mobile
app, you must pair your Forerunner device with your
smartphone.
1
From the app store on your smartphone, install and open the
Connect IQ Mobile app.
2
If necessary, select your device.
3
Select a Connect IQ feature.
4
Follow the on-screen instructions.
Downloading Connect IQ Features Using Your Computer
1
Connect the device to your computer using a USB cable.
2
Go to www.garminconnect.com and sign in.
3
From your devices widget, select Connect IQ Store.
4
Select a Connect IQ feature, and download it.
5
Follow the on-screen instructions.
History
History includes time, distance, calories, average pace or speed,
lap data, and optional sensor information.
NOTE: When the device memory is full, your oldest data is
overwritten.
Viewing History
1
Select Menu > History > Activities.
2
Select or to view your saved activities.
3
Select an activity.
4
Select an option:
• Select Details to view additional information about the
activity.
• Select Laps to select a lap and view additional information
about each lap.
• Select Time in Zone to view your time in each heart rate
zone.
• Select Delete to delete the selected activity.
Viewing Your Time in Each Heart Rate Zone
Before you can view heart rate zone data, you must complete an
activity with heart rate and save the activity.
Viewing your time in each heart rate zone can help you adjust
your training intensity.
1
Select Menu > History > Activities.
2
Select an activity.
3
Select Time in Zone.
Viewing Data Totals
You can view the accumulated distance and time data saved to
your device.
1
Select Menu > History > Totals.
2
Select an option to view weekly or monthly totals.
Deleting History
1
Select Menu > History > Options.
2
Select an option:
• Select Delete All Activities to delete all activities from the
history.
• Select Reset Totals to reset all distance and time totals.
NOTE: This does not delete any saved activities.
3
Confirm your selection.
Data Management
NOTE: The device is not compatible with Windows
®
95, 98, Me,
Windows NT
®
, and Mac
®
OS 10.3 and earlier.
Deleting Files
NOTICE
If you do not know the purpose of a file, do not delete it. Your
device memory contains important system files that should not
be deleted.
1
Open the Garmin drive or volume.
2
If necessary, open a folder or volume.
3
Select a file.
4
Press the Delete key on your keyboard.
NOTE: If you are using an Apple computer, you must empty
the Trash folder to completely remove the files.
Disconnecting the USB Cable
If your device is connected to your computer as a removable
drive or volume, you must safely disconnect your device from
your computer to avoid data loss. If your device is connected to
your Windows computer as a portable device, it is not necessary
to safely disconnect the device.
1
Complete an action:
• For Windows computers, select the Safely Remove
Hardware icon in the system tray, and select your device.
• For Apple computers, select the device, and select File >
Eject.
2
Disconnect the cable from your computer.
Sending Data to Your Computer
You can upload your activity data manually to your Garmin
Connect account using the USB cable.
1
Connect the device to your computer using the USB cable.
2
Go to www.garminconnect.com/start.
History 7
Loading ...
Loading ...
Loading ...