Loading ...
Loading ...
Loading ...
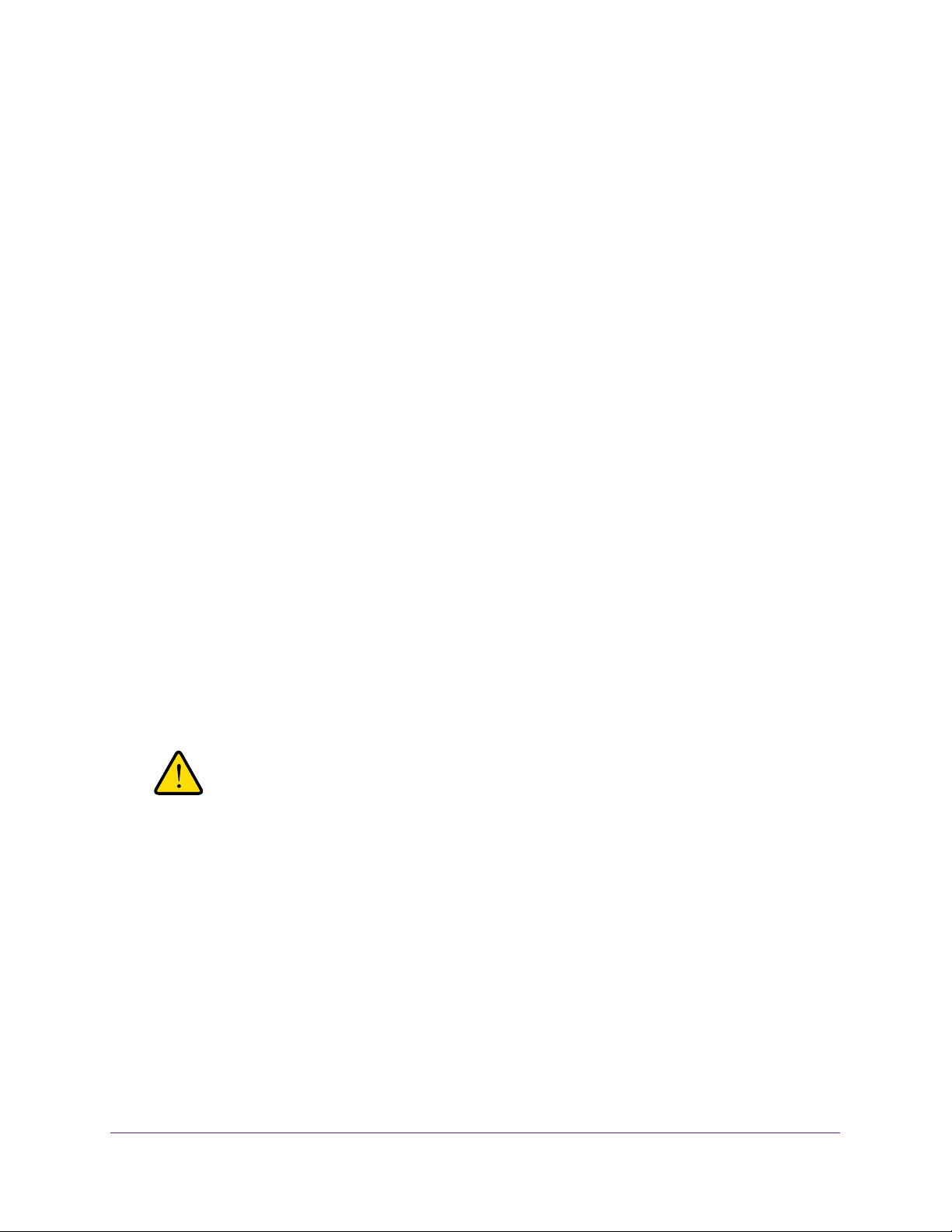
Manage Your Network
132
Nighthawk AC1750 Smart WiFi Router
Update the Router Firmware
The router firmware (routing software) is stored in flash memory. You might see a message at
the top of the genie screens when new firmware is available. You can respond to that
message to update the firmware, or you can check to see if new firmware is available, and to
update your product.
To check for new firmware and update your router:
1. Launch an Internet browser from a computer or wireless device that is connected to the
network.
2. Type http://www.routerlogin.net or http://www.routerlogin.com.
A login screen displays.
3. Enter the router user name and password.
The user name is admin. The default password is password. The user name and
password are case-sensitive.
The BASIC Home screen displays.
4. Select ADVANCED > Administration > Router Update.
The Router Update screen displays.
5. Click the Check button.
The router finds new firmware information if any is available and displays a message
asking if you want to download and install it.
6. Click the Yes button.
The router locates and downloads the firmware and begins the update.
WARNING:
To avoid the risk of corrupting the firmware, do not interrupt the
update. For example, do not close the browser, click a link, or load a
new page. Do not turn off the router.
When the update is complete, your router restarts. The update process typically takes
about one minute. Read the new firmware release notes to find out if you need to
reconfigure the router after updating.
Change the admin Password
This feature let you change the default password that is used to log in to the router with the
user name admin. This password is not the one that you use for WiFi access.
Loading ...
Loading ...
Loading ...